Устанавливаем медиацентр XBMC
Почему XBMC, почему Linux – спросите вы. Это хороший вопрос, учитывая мое полное отсутствие опыта работы под Linux до этого. К тому же существует много альтернатив: коммерческий Microsoft Media Center и открытый MediaPortal для Windows, открытые MythTV, LinuxMCE, Freevo и Elisa для Linux. Ответ прост – именно на связке XBMC + Ubuntu Linux я встретил наибольшее количество подробно описанных примеров реализации медиацентра на платформе Atom + ION. Т.е. я был уверен, что смогу повторить удачный опыт . И я был приятно удивлен большим количеством подробных «HowTo» на форуме Ubuntu: это отличительная черта, ведь слово Ubuntu в переводе с языка зулу приблизительно означает человечность. Начав разбираться глубже, у меня сложилось мнение, что в открытых проектах большинство людей работают серьезно и на совесть.
Итак, попробуем «темную сторону силы» : открываем терминал Applications - Accessories - Terminal
Нам нужно будет установить все последние апдейты . Для этого в открывшемся окне терминала вводите:
|
система запросит пароль пользователя xbmc, вводите xbmc
В окне терминала откроется простой текстовый редактор, а в нем – файл sources.list. Прокручиваете его до конца, добавляете строки адресов апдейтов и аддонов к системе:
[...] deb http://ppa.launchpad.net/team-xbmc-svn/ppa/ubuntu jaunty main deb-src http://ppa.launchpad.net/team-xbmc-svn/ppa/ubuntu jaunty main deb http://ppa.launchpad.net/xbmc-addons/ppa/ubuntu jaunty main deb-src http://ppa.launchpad.net/xbmc-addons/ppa/ubuntu jaunty main deb http://ppa.launchpad.net/ubuntu-x-swat/x-updates/ubuntu jaunty main deb-src http://ppa.launchpad.net/ubuntu-x-swat/x-updates/ubuntu jaunty main
Нажмите Ctrl-O чтобы сохранить файл и потом Ctrl-X чтобы выйти из редактора
Набираем дальше в терминале:
|
Эта строка добавляет ключи.
Установка XBMC
|
Чтобы работало аппаратное ускорение декодирования видео, ставим последние драйвера от NVidia:
|
[...] deb http://ppa.launchpad.net/nvidia-vdpau/ppa/ubuntu jaunty main
Сохраняем внесенные в файл изменения, выходим. Добавляем ключик
|
Устанавливаем:
|
Конфигурируем:
|
Добавим набор политик, разрешающих Power Management
|
Настраиваем XBMC
Запускаем XBMC: Applications - Sound&Video - XBMC Media Center. Меняем настройки видео:
- Settings, Videos, Player Render Method: VDPAU
- Settings, Appearance, Screen: Fullscreen
Меняем настройки звука. Вывод звука на HDMI:
- Settings, System, Audio hardware:
- Audio output: Digital
- Default audio device: hdmi
- Passthrough audio device: hdmi
Downmix to stereo: Yes
Если вам нужен вывод звука на оптический выход SPDIF(toslink), а не HDMI, то поменять:
Default audio device: default
Passthrough audio device: iec958
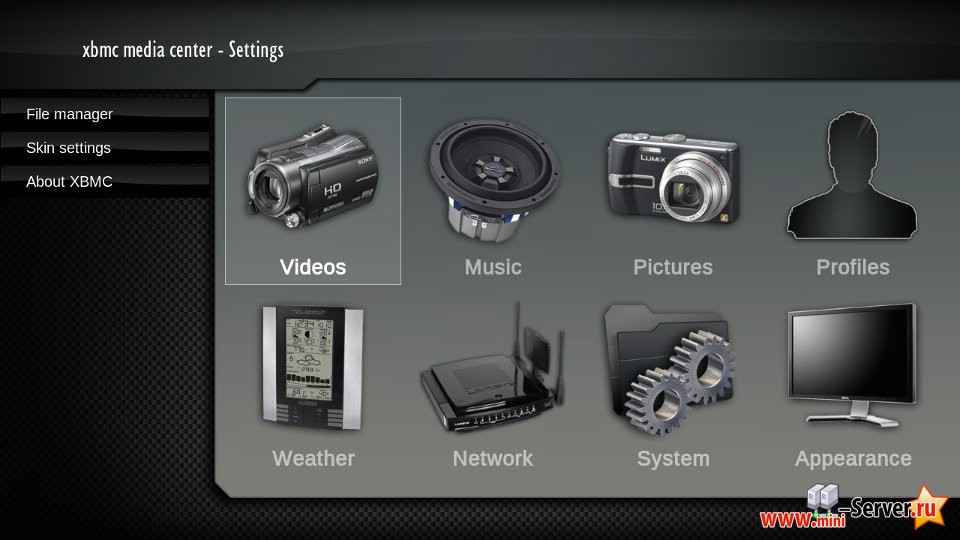
Настройки звука (ALSA config)
|
В открывшемся интерфейсе нужно включить и установить уровень громкости для Master и других нужных вам выходов, например HDMI (MM значит mute и OO значит On) Клавиша M переключает Mute/On. Сохраняем настройки:
— Регулярная проверка качества ссылок по более чем 100 показателям и ежедневный пересчет показателей качества проекта.
— Все известные форматы ссылок: арендные ссылки, вечные ссылки, публикации (упоминания, мнения, отзывы, статьи, пресс-релизы).
— SeoHammer покажет, где рост или падение, а также запросы, на которые нужно обратить внимание.
SeoHammer еще предоставляет технологию Буст, она ускоряет продвижение в десятки раз, а первые результаты появляются уже в течение первых 7 дней. Зарегистрироваться и Начать продвижение
|
Если c сохранением возникают проблемы, например после перезагрузки звук опять окажется замьюченным, это значит что в системе установлена еще одна программа для управления звуком и она нам все портит. Сейчас мы все исправим – выполнить:
|
... и сохранить снова
Cессия XBMC
Чтобы загружаться не в графический интерфейс Линукс, а сразу в программу-медиацентр XBMC:
Logout (кликните на зеленого человечка в правом верхнем углу рабочего стола Линукс, выберите Logout)
Нажмите F10 – Select session – XBMC
В этот раз выберите «just this time» , когда проверите, что все работает – повторите и отметьте XBMC как сессию по умолчанию
Logout из XBMC через кнопку в правом нижнем углу основного экрана программы
F10 – Select session – Gnome
Обновление системы
|
Поправки к файлу xorg
Enable 1080p 24Hz (раздел screen)
sudo sed -i ‘50i\ Option «DynamicTwinView» «False»‘ /etc/X11/xorg.conf
sudo sed -i ‘50i\ Option «FlatPanelProperties» «Scaling = Native» /etc/X11/xorg.conf
Проверим, что эти строки попали в соответствующий раздел файла:
sudo nano /etc/X11/xorg.conf
Проверили, вышли через Ctrl-X
Если имеет место некорректная прорисовка курсора, поправим это:
sudo sed -i ‘40i\ Option «HWCursor» «False»‘ /etc/X11/xorg.conf
Эта строка отключает аппаратную прорисовку курсора.
На этом установка и базовая настройка медиацентра завершены.
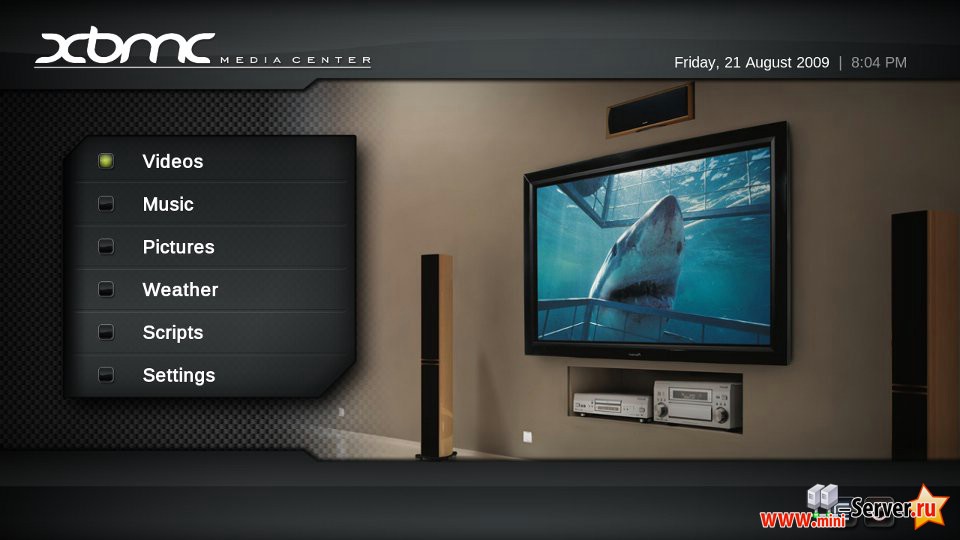
Управление им очень простое и продуманное, для большинства операций достаточно одной мышки: левый клик – выполнить, проиграть итп. Правый клик – отменить, перейти назад итп.
А дальше мы займемся вот чем:
- сделаем из медиацентра файловое хранилище с удобным доступом по сети, установив на медиацентр и настроив Samba
- обеспечим безопасный доступ по сети к графическому интерфейсу Ubuntu на медиацентре с любой другой машины, да еще так, как будто работаем прямо на нем. Для этого установим на него NX server и настроим его
- установим и настроим торрент-клиент. Предустановленный Transmission показался мне слишком бедным по части настроек, поэтому я использовал Deluge


