 Эта статья создана для тех, кто хочет иметь надежный, компактный, тихий и потребляющий мало энергии медиацентр своими руками, способный показывать на вашем телевизоре видео высокой четкости из видеофайлов самых разных форматов, а так же воспроизводить музыку и фотографии.
Эта статья создана для тех, кто хочет иметь надежный, компактный, тихий и потребляющий мало энергии медиацентр своими руками, способный показывать на вашем телевизоре видео высокой четкости из видеофайлов самых разных форматов, а так же воспроизводить музыку и фотографии.
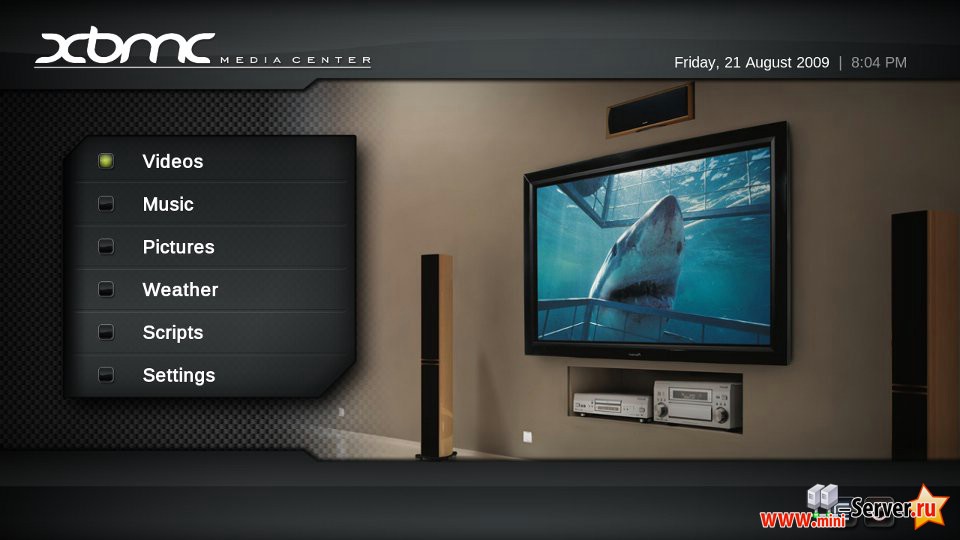
Медиацентр имеет свой большой жесткий диск в моем случае это 1,5Тб, который служит для хранения вышеперечисленных файлов и будучи подключенный к домашней локальной сети, служит для меня и моей семьи сетевым хранилищем. Потребляя совсем мало энергии, он включен 24/7 и когда не используется по прямому назначению, то скачивает из всемирной паутины или раздает интересующие меня файлы.
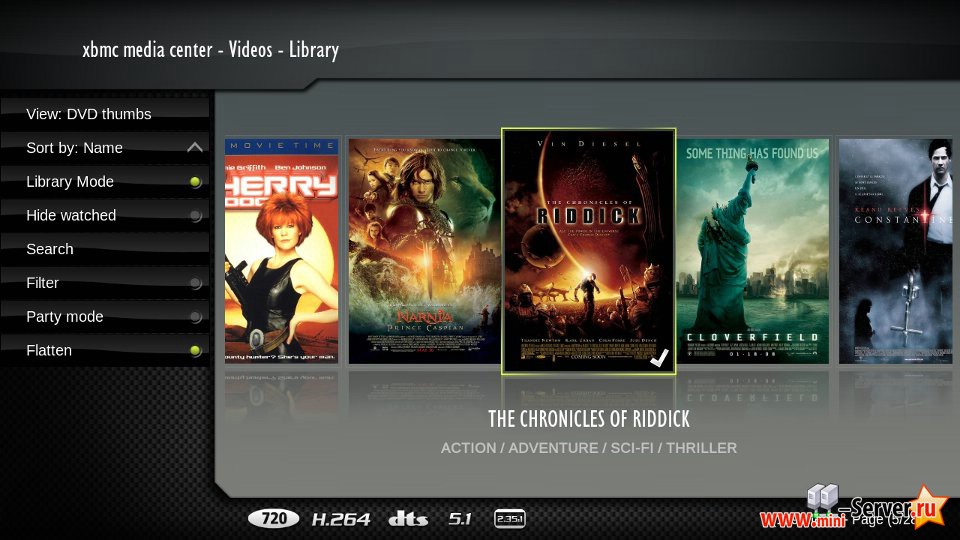
Его полная стоимость составляет около 13 000 руб. в московских ценах Октября 2009г., или примерно 430 долларов. В своих материалах я покажу Вам, как собрать, установить все программы и настроить медиацентр. При этом я использовал только свободно распространяемое программное обеспечение на Ubuntu Linux, XBMC media center, Samba, Deluge торрент клиент и другое. Но пусть Вас это не пугает! Вы увидите, что по простоте установки и настройки, надежности и удобстве в работе они ничем не хуже. Я старался описывать все максимально просто и подробно, чтобы любой мог повторить за мной цепочку действий.

Но так как это всего лишь описание моего опыта, а не детальное руководство на все случаи жизни, то предупрежу: я не несу ответственности за любой физический или моральный вред, вызванный вашими действиями. Хотя и постараюсь ответить на все заданные мне по теме сайта вопросы.
Медиацентр - начало
Я устал ломать голову, почему вот этот видеофайл или ролик не проигрывается на моем компьютере и какой кодек для этого еще нужен. Вспоминать, где хранятся те или иные цифровые фото и вообще не на ноутбук жены ли их скинули и где теперь их искать(у нас в семье фотографируют 3 человека – я, жена и сын). Лень проходить цепочку: mp3 c компьютера - флешка - PlayStation - AV-ресивер. Ну или mp3 c компьютера - CD-RW - DVD-плеер - AV-ресивер просто чтобы послушать музыку на хорошей акустике. Мне не нравится оставлять мощный шумящий компьютер на ночь, чтобы скачивать или раздавать торренты (рейтинг!)
— Регулярная проверка качества ссылок по более чем 100 показателям и ежедневный пересчет показателей качества проекта.
— Все известные форматы ссылок: арендные ссылки, вечные ссылки, публикации (упоминания, мнения, отзывы, статьи, пресс-релизы).
— SeoHammer покажет, где рост или падение, а также запросы, на которые нужно обратить внимание.
SeoHammer еще предоставляет технологию Буст, она ускоряет продвижение в десятки раз, а первые результаты появляются уже в течение первых 7 дней. Зарегистрироваться и Начать продвижение
Некоторые из моих знакомых решают часть этих проблем, используя домашнее сетевое хранилище – NAS. К тому же многие модели NAS имеют встроенный торрент-клиент.
Другие знакомые используют аппаратные медиаплееры «из коробки» – например TViX, Dune и другие. Я не хочу, спора о преимуществах или недостатках таких подходов, поэтому сразу объясню, почему я пошел по другому пути. NAS не решали всех моих проблем, я не готов платить за их функционал 8 000 – 10 000р. Это цена за пустую модель, к которой еще нужно покупать жесткий диск. К тому же я встретился с большим количеством нареканий на встроенные в них торрент-клиенты.
Аппаратный медиаплеер выглядел заманчиво – например, Dune HD Base 2, функционал которого почти соответствовал моим потребностям. Но это «почти» вылезало отовсюду – встроенный жесткий диск был мал, сетевой интерфейс недостаточно быстрый, и т.п. А цена откровенно не радовала. Просматривая на форуме чаяния владельцев аппаратных медиаплееров, я узнал о еще двух возможных решениях – использовать уже имеющийся у меня Sony Playstation 3 (игровая приставка) вместо медиацентра или сделать медиацентр самому на базе стандартных компьютерных комплектующих.
Сразу скажу, оба решения протестированы мной и работают. Сначала я стал использовать как медиаплеер свою игровую приставку. Возможно, позже подробно опишу, как проигрывать все на ней, беря по сети видео и музыку прямо с жесткого диска вашего домашнего компьютера. Но лично меня этот способ в конце концов не устроил, так как осталась проблема, присущая обычному компьютеру: иногда файл не проигрывается, так как не хватает каких-то кодеков для воспроизведения; нужно держать и компьютер и приставку включенными; жесткий диск не резиновый и т.п. Зато теперь я точно знал, чего же я хочу от медиацентра:
- Хочу, чтобы проигрывалось любое видео до full HD 1080р включительно, упакованное в файлы формата mkv, avi и другие, а так же iso образы DVD дисков. И чтобы их было удобно хранить и просто их искать (то же касается музыки и фоток).
- Хочу, чтобы проигрывалась любая музыка, и был цифровой выход на AV-ресивер по оптике (toslink) или коаксиальному кабелю. А так же чтоб работал вывод цифрового звука по HDMI кабелю прямо на телевизор или ресивер(в будущем пригодится, если я сменю свой старый ресивер)
- Хочу, чтобы изображение выводилось на телевизор по HDMI. ( Естественно, телевизор для этого необходим с входом HDMI, и желательно full HD.)
- Хочу, чтобы удобно было просматривать отснятые на цифровом фотоаппарате снимки (JPEG и TIFF. RAW не пробовал) и хранить их.
- Хочу очень большой жесткий диск! По своему опыту знаю, что места много не бывает! Но имеющиеся в продаже диски на 2 террабайта (2 048 гигабайт ) стоят пока негуманно дорого, поэтому остановимся на 1,5 Тб жестком диске.
- Хочу, чтобы медиацентр имел богатые возможности по загрузке контента из интернет – полнофункциональный веб-броузер, торрент – клиент, FTP, DC++
- Хочу, чтобы можно было иметь доступ к медиацентру как сетевому хранилищу по домашней локальной сети – как просматривать файлы, так и добавлять их. И чтобы это работало быстро, на пределе возможностей гигабитной локальной сети! Это так же означает гигабитную сетевую карту. Разница со 100 Мбит картой будет вот такая: образ обычного DVD5-диска копируется с компьютера на компьютер около минуты вместо 8 минут.
- Еще хочу скидывать прямо на медиацентр фото с карточек памяти фотоаппаратов.
Чтобы это имело смысл, полная цена решения – и железо и софт – должна быть существенно ниже готовых аппаратных решений из коробки, про которые я упоминал.
Ну и про стоимость владения и комфорт: медиацентр при максимально тяжелом для него режиме использования должен потреблять не больше 40 Вт лампочки ( это чтобы у меня не возникало угрызений совести при его эксплуатации 24/7 и не душила жаба при виде счетов за электроэнергию). При этом быть компактным, практически бесшумным и холодным – не раздражать меня завыванием вентиляторов и не греть мои и без того теплые ресивер и игровую приставку, с которыми он должен будет соседствовать в стойке для аудио-видео техники.
— Разгрузит мастера, специалиста или компанию;
— Позволит гибко управлять расписанием и загрузкой;
— Разошлет оповещения о новых услугах или акциях;
— Позволит принять оплату на карту/кошелек/счет;
— Позволит записываться на групповые и персональные посещения;
— Поможет получить от клиента отзывы о визите к вам;
— Включает в себя сервис чаевых.
Для новых пользователей первый месяц бесплатно. Зарегистрироваться в сервисе
При этом я не буду экономить на качестве комплектующих – мое мнение, что потом на лечение нервов денег уйдет больше. Будем считать, что задача поставлена. В следующем посте я опишу использованное «железо» или аппаратную часть медиацентра.
Оборудование под медиацентр
Я нашел только один аппаратный способ реализовать перечисленные выше свои хотелки с использованием свободно имеющихся в продаже в России стандартных компьютерных комплектующих: это собрать компьютер на базе платформы Intel Atom 330 (двухъядерная версия) + NVidia ION. Тут просто поверьте мне на слово: другого такого решения с реальным энергопотреблением ниже 30Вт и достаточно мощным для декодирования full HD 1080p видео ( сжатого кодеком H.264 ) на момент написания этого материала не существует. А этим кодеком сжаты практически все видеоматериалы высокого качества, которые вы можете найти во всемирной паутине сейчас.
Чтобы укрепить вашу уверенность, можете немного погуглить на тему Zotac ION power consumption. Или прочитать например этот обзор.
В продаже в Москве на момент написания статьи из материнских плат на ION были доступны только изделия от Zotac.

(через интернет, около 6000 р. с доставкой). Для меня она даже избыточна – мне не понадобится WiFi. В остальном это то, что надо – интегрированное решение с Intel Atom 330, видеоускорителем от NVidia, звуком, гигабитной сетевой картой и цифровыми выходами видео по HDMI и DVI, аудио по HDMI, оптический toslink и коаксиальный выход. И стандартно – разъем PS/2 для клавиатуры, много USB, один FireWire и один eSATA. Плата очень маленькая – форм-фактора ITX – но это как раз то, что мы хотели. В принципе на этой платформе существуют готовые серийные компьютеры в очень симпатичных корпусах – например Acer Revo. Но вот нужного размера жесткий диск в них не запихнешь, да и их цена гораздо выше, чем мой бюджет.
Кстати о жестком диске – для наших целей подойдут жесткие диски форм-фактора 3,5” от Western Digital (серия Green) , Seagate (серия LP – low power) , Samsung ( тоже Green).
Их общая черта – пониженные тепловыделение, шум и потребление энергии . Естественно, в ущерб скорости. Но нам их скорости хватит за глаза. Я купил Seagate LP 1,5 Tb, так как он стоил дешевле чем WD в том магазине, где я делал покупку. К тому же он немного быстрее, чем WD, если верить некоторым тестам из интернет. Но повторюсь, это не принципиально – можно взять любой из трех перечисленных.

Я взял комплект : 2 планки по 1 Gb Kingston DDRII 6400 HyperX. Потому что комплект позволит мне использовать память в двухканальном режиме, что поможет нашему пусть и двухъядерному, но не блистающему невиданной мощью процессору. К тому же такой комплект стоит практически столько же, что и 1 модуль на 2 Gb. Желающим поставить больше памяти открою страшную подробность – наша система будет работать под управлением Linux, и больше памяти нам просто не понадобится. Модификация HyperX имеет радиаторы на чипах памяти, что поможет нашему творению остаться холодным .
Собственно, осталось только найти домик для всего этого – корпус. Он должен быть маленьким ( форм-фактор ITX) но иметь место под жесткий диск 3,5” , он должен нравится вам внешне и гармонично вписываться в вашу стойку с техникой. Очень хорошо, если у него будет эффективная схема вентиляции. А вот мощность блока питания не имеет значения – вы ведь помните, что наш порог энергопотребления составляет всего 40Вт? Я выбирал исключительно по информации , доступной через интернет и остановился на этом корпусе: JNC-108.

Никого к нему не принуждаю и не рекомендую, ибо на вкус, цвет и конфигурацию стойки с техникой товарища, как говорится, нет! Основным моим критерием в выборе была форма и цвет – я хотел корпус размером с видеомагнитофон или DVD-плеер ( ну чуть выше плеера ). К тому же выбранный мной корпус бюджетный – около 1300 р. в комплекте с блоком питания 120Вт.
Дополнительно для борьбы с теплом и снижения шума мной был взят огромный ( по компьютерным меркам) и супернизкооборотный вентилятор для корпуса ThermalRight X-Silent 140мм 900 об/мин.

Клавиатура для первых шагов в установке операционной системы и мышка у меня были. Еще нужна будет USB-флешка на 1 Gb или больше, чтобы с нее загрузиться первый раз и установить операционную систему. Т.е. если у вас флешки нет, можно попросить у друга и через день отдать.
И последняя обязательная вещь ( кроме электрической розетки, а так же рук и головы хозяина или хозяйки ) – это доступ в интернет. У меня доступ организован через домашний интернет – центр, или точнее – маршрутизатор с встроенным 4-х портовым коммутатором и беспроводной точкой доступа. Это из-за того, что в доме есть еще обычный компьютер, игровая приставка и ноутбук, которым тоже хочется в интернет. Марка и модель маршрутизатора нам сейчас не важны, важно что он сам хранит в себе все настройки для подключения к интернет-провайдеру и вам достаточно иметь шнурочек RJ-45 для подключения HTPC к его свободному порту (разъему RJ-45, который похож на телефонный но в нем больше контактов) .
Еще одно устройство, которое скорее всего захочется докупить в дальнейшем – это пульт ДУ. От него будет зависеть, насколько комфортно вы себя будете чувствовать. Тут выбор огромный – например универсальный ИК пульт, который заменит вам пульты телевизора и ресивера, или Bluetooth пульт, как Logitech diNovo mini, который кроме пульта ДУ даст вам все возможности клавиатуры и тачпада, или екстремально бюджетный вариант – USB удлинитель метров на 5 с подключенной через него мышкой. Именно его я использовал первое время, чтобы определиться с набором необходимых мне функций ДУ и выбрать пульт.
Закончить обзор железа необходимо тем, в связке с чем медиацентр будет работать: телевизор, чем больше тем лучше, вход по HDMI . Ресивер с акустикой , цифровой вход по оптике/коаксиалу или HDMI.
Собираем медиацентр
Читатели, собравшие себе уже не один компьютер, эту часть могут просмотреть по диагонали. С остальными начнем:
- На этом этапе наш обязательный минимум инструментов – небольшая плоская отвертка.
Обязательный минимум комплектующих:
- понравившийся вам корпус размера mini-ITX или другой с блоком питания ATX. Я взял JNC I-case 108
- материнская плата Zotac ION ITX D-E
- жесткий диск Seagate LP 1,5 Tb SATAII
- оперативная память DDRII-pc6400 – комплект 2х1Gb Kingston HyperX
- вентилятор для корпуса Thermalright X-Silent 140мм
Распаковываете корпус, снимаете его вехнюю крышку, отвернув по 2 винта с каждой боковой стороны и один финт сзади. Выглядит это так:

Только для корпуса JNC 108: откручиваете металлическую крышку блока питания, она держится на двух винтах в задней стенке корпуса и одном винте в нижней стенке. На этой же крышке установлен вентилятор блока питания. Cнимаете крышку вверх, отсоединяя провод питания вентилятора от разъема на плате под крышкой – для этого тянете за разъем вверх. Этот вентилятор маленький и шумит, а крышка блокирует поток воздуха – они нам больше не понадобятся.
Распаковываете материнскую плату, прикручиваете ее четырьмя винтами к четырем опорам на нижней стенке корпуса ( винтики в комплекте с корпусом) так , как показано на фото.

Распаковываете память, держа ее за углы двумя руками устанавливаете в разъемы на материнской плате, как показано на фото. Память должна войти до щелчка, боковые защелки при этом зафиксируют ее по краям.

Теперь отвинчиваем от корпуса металлическую корзину жесткого диска, она с противоположного от блока питания края и прикручена к корпусу винтами. Прикручиваем к корзине жесткий диск , для этого используем винтики из комплекта корпуса. Жесткий диск прикручивается в отверстия на его боковых стенках, по 2 винта с каждого бока. Теперь жгут проводов с разъемами, пропущенный в отверстие на передней стенке корпуса как раз перед корзиной жесткого диска , перекладываем так, чтобы он входил внутрь через другое отверстие в передней стенке, расположенное посередине – напротив центра материнской платы. Потом прикручиваем корзину с жестким диском обратно на ее место в корпусе.
Подсоединяем все разъемы, для их идентификации смотрите на маркировку – и на материнской плате, и в жгуте проводов, идущих от лицевой панели корпуса есть маркировка:
- подключаем маленькие разъемы от корпуса в блок контактов в углу материнской платы – это кнопки включения, Reset, индикаторы питания и жесткого диска. Там все подробно промаркировано.
- в разъем совсем рядом подключаем крошечный черный динамик-пищалку
- в разъемы в центре платы подключаем провода от USB и аудиоразъемов на лицевой стороне корпуса.
- оранжевым кабелем из комплекта материнской платы подключаем разъем SATA жесткого диска к разъему SATA1 на материнской плате
- в пучке проводов от блока питания находим разъем питания жесткого диска и подсоединяем его к жесткому диску . Перепутать его с другими разъемами невозможно.
- теперь осталось только подключить блок питания к материнской плате – это самый большой разъем от блока питания и самый большой коннектор на материнской плате.
- остальные кабели от блока питания собираем в жгут и аккуратно укладываем внутри корпуса вдоль его передней стенки, чтобы они не мешали потоку воздуха.
Если вы нашли себе корпус с хорошим охлаждением, то подключаете корпусные вентиляторы к материнской плате и закрываете крышку.
Тем, кто как и я выбрал корпус JNX I-case 108, придется еще потрудиться, чтоб сделать медиацентр тихим и холодным. Нужна дрель, напильник и желателен электролобзик.
Берем снятую нами вначале верхнюю крышку корпуса (не блока питания), и размечаем на ней карандашом квадрат 140х140мм точно над материнской платой. Уголочки квадрату стираем, отступив от вершин по 15 мм, новые концы линий соединяем – получили 8-угольник, в основе которого наш квадрат , но без его «уголков». Это будет отверстие под вентилятор, его размер позволит вентилятору эффективно обдувать радиатор материнской платы и оперативную память. После этого воздушный поток будет делиться на две части – одна пройдет через блок питания, охлаждая его, а вторая будет обтекать жесткий диск.
«Уголки», которые мы отрезали от квадрата, нужны для крепления самого вентилятора на 4 винта – в этих уголках надо наметить и просверлить отверстия, совпадающие с такими у вентилятора.
Вырезать отверстие дома проще всего, просверлив в вершинах размеченного 8-угольника отверстия большого диаметра, например 10мм, и сделав между ними пил электролобзиком. К сожалению, у меня сей полезный инструмент в момент сборки был на даче, поэтому я просто взял сверло на 5мм и высверлил этот восьмиугольник цепочкой частых отверстий по размеченному нами контуру. Края выровнял напильником.
Теперь прикручиваем вентилятор этикеткой вверх к просверленным ранее отверстиям на верхней крышке корпуса, подключаем его разъем к коннектору S_FAN1 на материнской плате и ставим на место крышку. Должно получиться вот так:

Поздравляю, сборка завершена. Теперь можете подключать в задней панели разъемов HDMI, локальную сеть (RJ-45), клавиатуру, мышку и электропитание

Установка Ubuntu 10.10 (desktop)
Это самая простая процедура в данном уроке, поэтому в описание я не буду расписывать подробности. Загружаем систему с диска для начала установки дожидаемся экрана приветствия, где нам предлагают выбрать наш региональный язык, а так же запустить систему с диска или произвести установку на компьютер. Для своего региона я выбираю Русский и продолжаю установку нажав Установить Ubuntu:
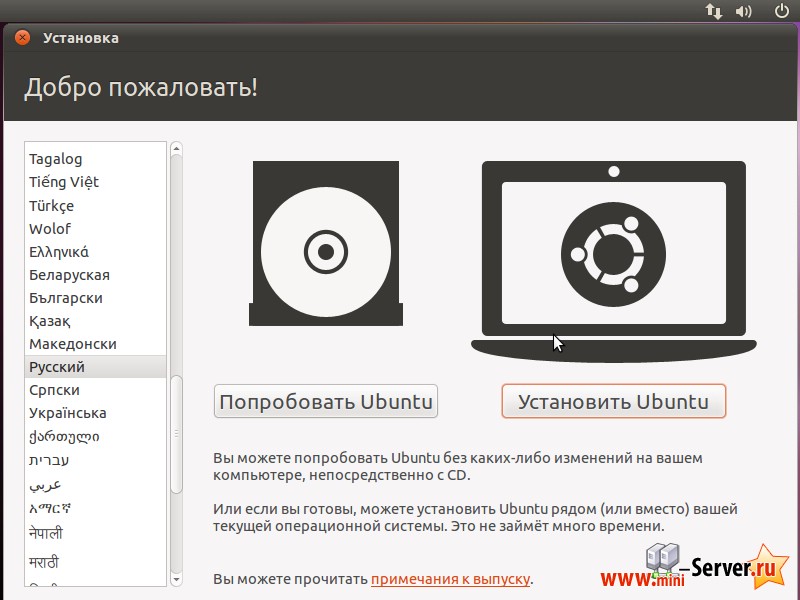
Я произвожу установку, так как есть без обновления системы, но в Вашем случае произвести уже обновленную систему, либо сделать это по окончанию установки.
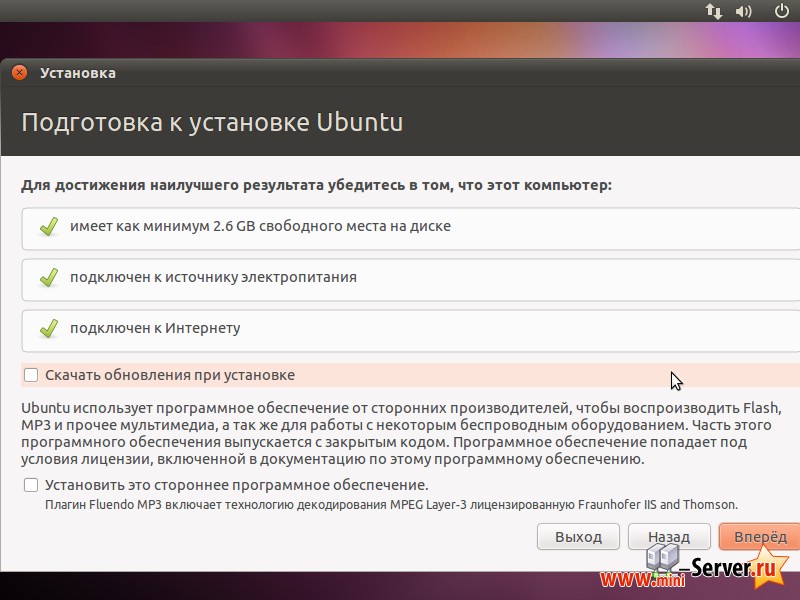
Так как я использую на своем HDD (жестком диске) всего одну операционную систему Ubuntu desktop 10.10, то я выбираю пункт Удалить все данные и использовать весь диск, подтвердив выбор кнопкой Вперед:
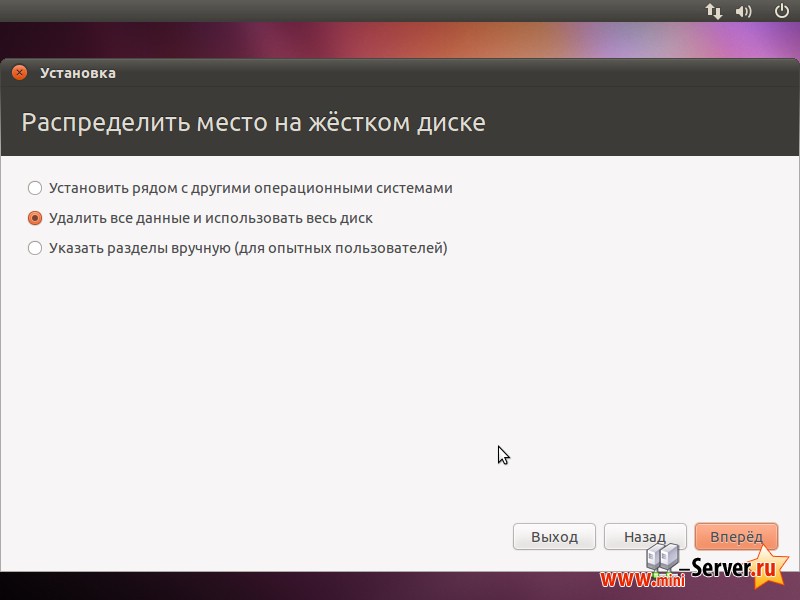
В нашем медиа сервере всего один HDD (жесткий диск), поэтому в следующем окне нажмем Установить сейчас:
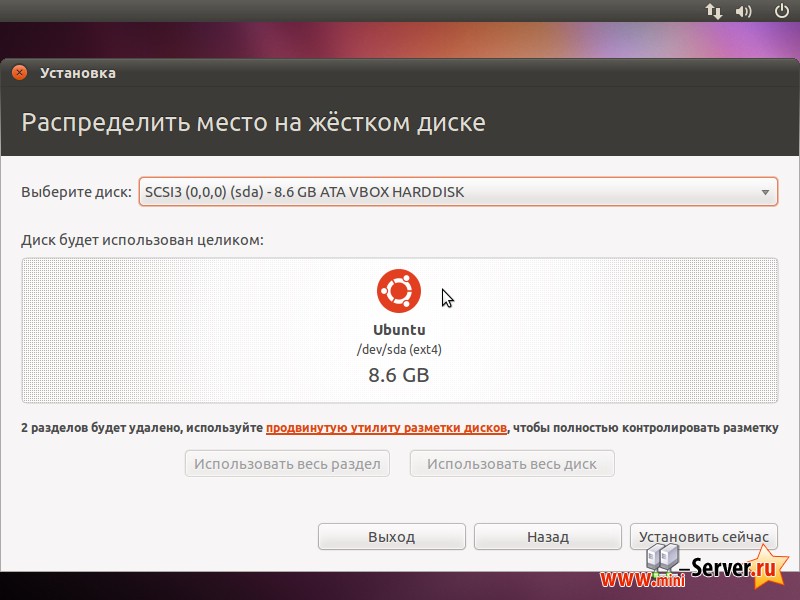
Как правило система уже начинает установку, это видно по статусу копирования файлов снизу систему, честно говоря меня это очень порадовало!
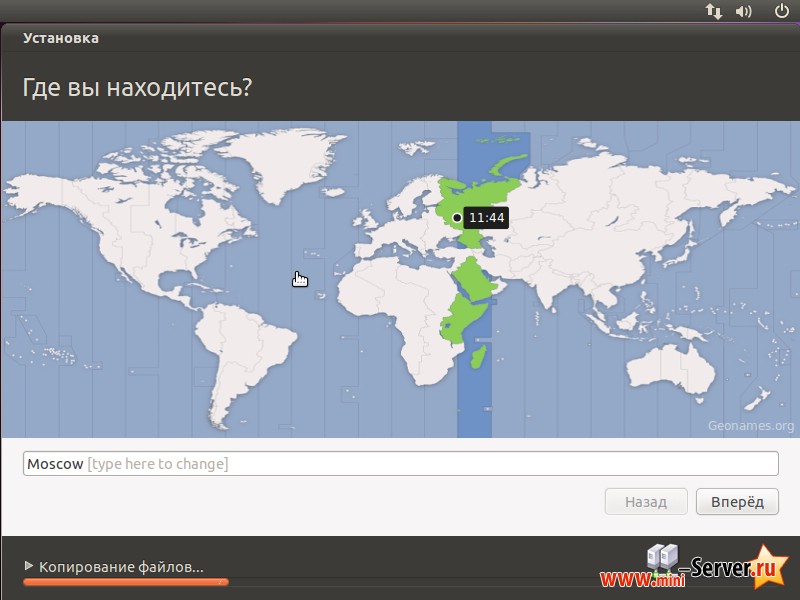
С раскладкой клавиатуры я решил оставить как есть по умолчанию:
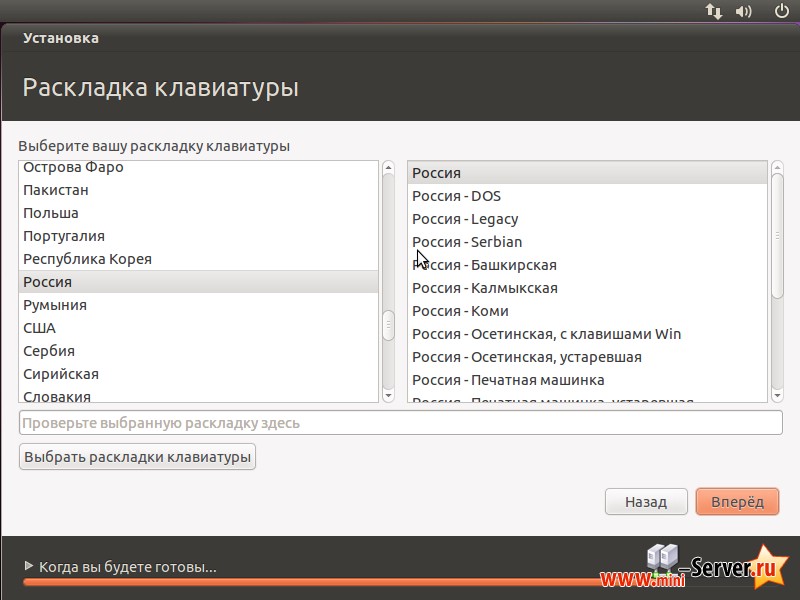
В следующем окне мы вводим детали учетной записи пользователя системой Ubuntu, прошу обратить внимание на выбранный пункт - Входить в систему автоматически:
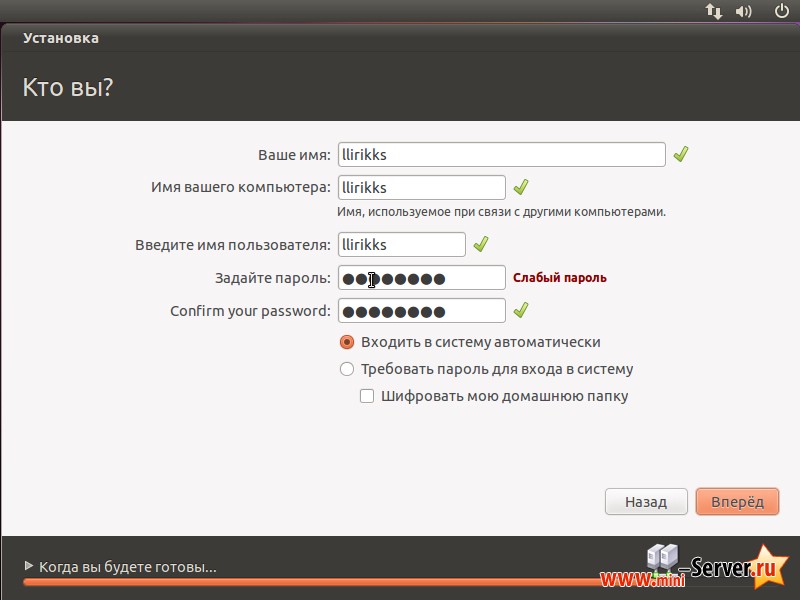
Дожидаемся окончания установки Ubuntu 10.10 (desktop), прошу не забывать, что на данный момент мы установили простую рабочую версию дистрибутива Linux, которая требует серьезных сетевых настроек. Поэтому сейчас мы получили лишь простую операционную систему, а не медиа проигрыватель, а уж тем более медиа сервер.
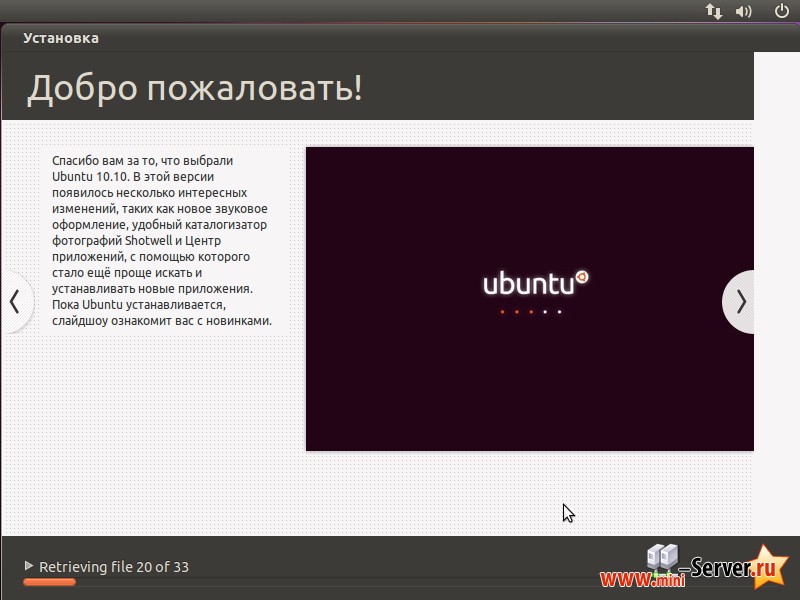
По окончанию установки, извлекити диск из привода и нажмите перезагрузить, как видете установить Ubuntu 10.10 desktop не сложнее, чем составить точные прогнозы на спорт.
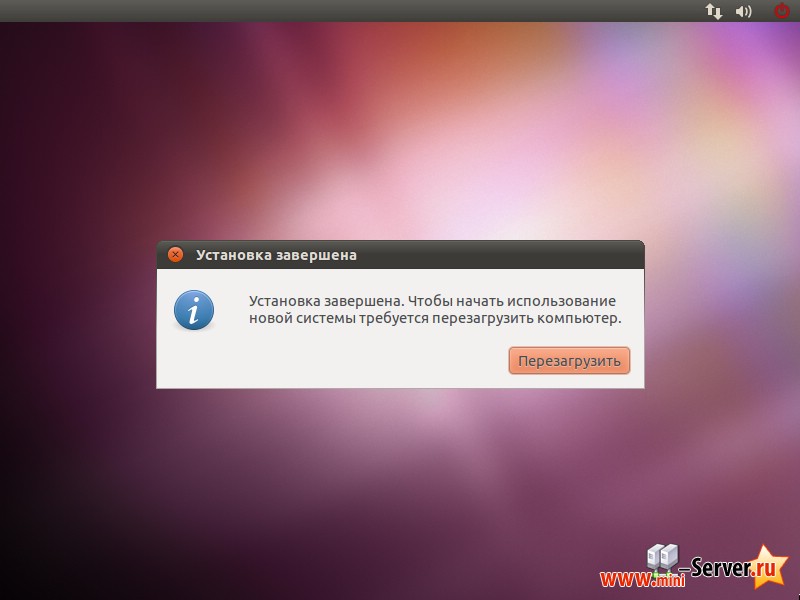
Устанавливаем медиацентр XBMC
Почему XBMC, почему Linux – спросите вы. Это хороший вопрос, учитывая мое полное отсутствие опыта работы под Linux до этого. К тому же существует много альтернатив: коммерческий Microsoft Media Center и открытый MediaPortal для Windows, открытые MythTV, LinuxMCE, Freevo и Elisa для Linux. Ответ прост – именно на связке XBMC + Ubuntu Linux я встретил наибольшее количество подробно описанных примеров реализации медиацентра на платформе Atom + ION. Т.е. я был уверен, что смогу повторить удачный опыт . И я был приятно удивлен большим количеством подробных «HowTo» на форуме Ubuntu: это отличительная черта, ведь слово Ubuntu в переводе с языка зулу приблизительно означает человечность. Начав разбираться глубже, у меня сложилось мнение, что в открытых проектах большинство людей работают серьезно и на совесть.
Итак, попробуем «темную сторону силы» : открываем терминал Applications - Accessories - Terminal
Нам нужно будет установить все последние апдейты . Для этого в открывшемся окне терминала вводите:
|
система запросит пароль пользователя xbmc, вводите xbmc
В окне терминала откроется простой текстовый редактор, а в нем – файл sources.list. Прокручиваете его до конца, добавляете строки адресов апдейтов и аддонов к системе:
[...] deb http://ppa.launchpad.net/team-xbmc-svn/ppa/ubuntu jaunty main deb-src http://ppa.launchpad.net/team-xbmc-svn/ppa/ubuntu jaunty main deb http://ppa.launchpad.net/xbmc-addons/ppa/ubuntu jaunty main deb-src http://ppa.launchpad.net/xbmc-addons/ppa/ubuntu jaunty main deb http://ppa.launchpad.net/ubuntu-x-swat/x-updates/ubuntu jaunty main deb-src http://ppa.launchpad.net/ubuntu-x-swat/x-updates/ubuntu jaunty main
Нажмите Ctrl-O чтобы сохранить файл и потом Ctrl-X чтобы выйти из редактора
Набираем дальше в терминале:
|
Эта строка добавляет ключи.
Установка XBMC
|
Чтобы работало аппаратное ускорение декодирования видео, ставим последние драйвера от NVidia:
|
[...] deb http://ppa.launchpad.net/nvidia-vdpau/ppa/ubuntu jaunty main
Сохраняем внесенные в файл изменения, выходим. Добавляем ключик
|
Устанавливаем:
|
Конфигурируем:
|
Добавим набор политик, разрешающих Power Management
|
Настраиваем XBMC
Запускаем XBMC: Applications - Sound&Video - XBMC Media Center. Меняем настройки видео:
- Settings, Videos, Player Render Method: VDPAU
- Settings, Appearance, Screen: Fullscreen
Меняем настройки звука. Вывод звука на HDMI:
- Settings, System, Audio hardware:
- Audio output: Digital
- Default audio device: hdmi
- Passthrough audio device: hdmi
Downmix to stereo: Yes
Если вам нужен вывод звука на оптический выход SPDIF(toslink), а не HDMI, то поменять:
Default audio device: default
Passthrough audio device: iec958
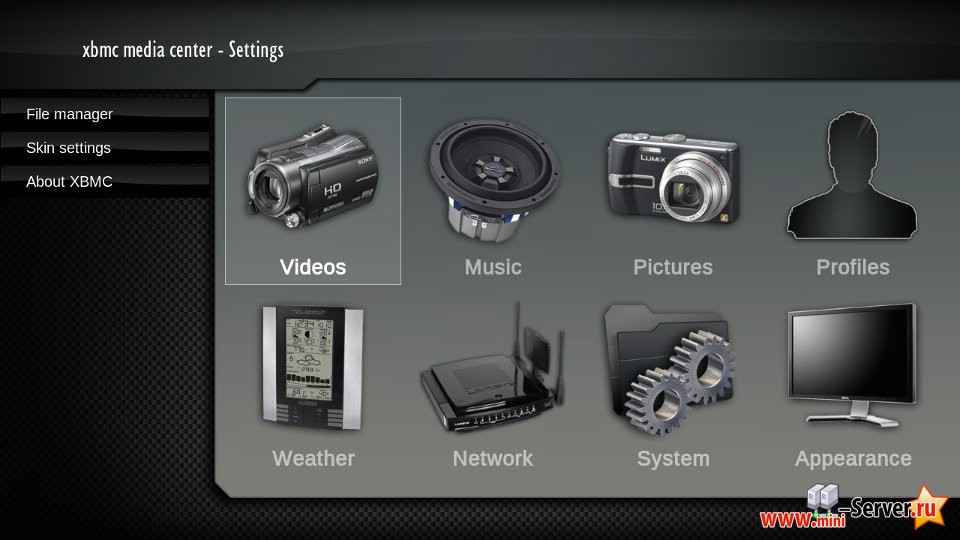
Настройки звука (ALSA config)
|
В открывшемся интерфейсе нужно включить и установить уровень громкости для Master и других нужных вам выходов, например HDMI (MM значит mute и OO значит On) Клавиша M переключает Mute/On. Сохраняем настройки:
|
Если c сохранением возникают проблемы, например после перезагрузки звук опять окажется замьюченным, это значит что в системе установлена еще одна программа для управления звуком и она нам все портит. Сейчас мы все исправим – выполнить:
|
... и сохранить снова
Cессия XBMC
Чтобы загружаться не в графический интерфейс Линукс, а сразу в программу-медиацентр XBMC:
Logout (кликните на зеленого человечка в правом верхнем углу рабочего стола Линукс, выберите Logout)
Нажмите F10 – Select session – XBMC
В этот раз выберите «just this time» , когда проверите, что все работает – повторите и отметьте XBMC как сессию по умолчанию
Logout из XBMC через кнопку в правом нижнем углу основного экрана программы
F10 – Select session – Gnome
Обновление системы
|
Поправки к файлу xorg
Enable 1080p 24Hz (раздел screen)
sudo sed -i ‘50i\ Option «DynamicTwinView» «False»‘ /etc/X11/xorg.conf
sudo sed -i ‘50i\ Option «FlatPanelProperties» «Scaling = Native» /etc/X11/xorg.conf
Проверим, что эти строки попали в соответствующий раздел файла:
sudo nano /etc/X11/xorg.conf
Проверили, вышли через Ctrl-X
Если имеет место некорректная прорисовка курсора, поправим это:
sudo sed -i ‘40i\ Option «HWCursor» «False»‘ /etc/X11/xorg.conf
Эта строка отключает аппаратную прорисовку курсора.
На этом установка и базовая настройка медиацентра завершены.
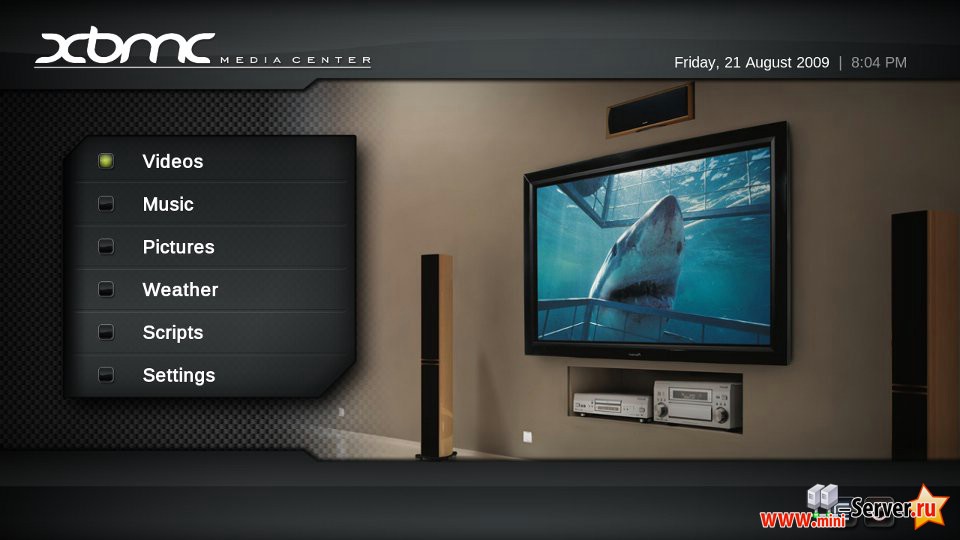
Управление им очень простое и продуманное, для большинства операций достаточно одной мышки: левый клик – выполнить, проиграть итп. Правый клик – отменить, перейти назад итп.
А дальше мы займемся вот чем:
- сделаем из медиацентра файловое хранилище с удобным доступом по сети, установив на медиацентр и настроив Samba
- обеспечим безопасный доступ по сети к графическому интерфейсу Ubuntu на медиацентре с любой другой машины, да еще так, как будто работаем прямо на нем. Для этого установим на него NX server и настроим его
- установим и настроим торрент-клиент. Предустановленный Transmission показался мне слишком бедным по части настроек, поэтому я использовал Deluge
Samba для медиацентра
Этот материал будет полезен только тем, у кого дома есть более одного компьютера и они объединены в локальную сеть. Именно в этом случае у вас возникнет желание иметь доступ к жесткому диску медиасервера по сети, чтобы добавлять или просматривать интересующие вас материалы – например семейный фотоархив и т.п.
Итак, чтобы комфортно пользоваться большим жестким диском медиасервера как сетевым хранилищем, давайте установим на наш медиасервер Samba и откроем посредством него доступ к папкам с видео/музыкой/фотографиями – например папке /media/xbmc_media (вы подставите сюда название вашей папки, к которой хотите дать доступ)
Почему Samba? Да потому, что поддержка этой технологии уже встроена во все Windows-based компьютеры (начиная с Windows 98), и нам ничего не нужно будет дополнительно устанавливать на другие компьютеры у себя дома, чтобы получить доступ к предоставленным в общий доступ папкам медиасервера. Официальный сайт проекта тут: samba.org.
Устанавка Samba на медиацентр
Открываем окно терминала и выполняем:
|
... вводим свой пароль, чтобы подтвердить наши права сделать это, после этого система установит Samba
Мне хватило возможностей Samba для того, чтобы выполнить конкретную задачу – предоставить полный доступ по локальной сети к папке /media/xbmc_media с нашего медиацентра ТОЛЬКО пользователю с логином / паролем xbmc/xbmc (или другим паролем, если вы такой же параноидальный маньяк, как я и давно сменили пароль) При этом для доступа к папке нужно будет указать прямо в проводнике ip адрес медиацентра в домашней сети, и в ответ на запрос ввести логин/пароль – xbmc/xbmc. Если вы не знаете ip адреса медиацентра – просто наведите курсор в основном меню xbmc на Settings, адрес появится во всплывшем окне.
Добавляем в список пользователей Samba себя (пользователя xbmc): sudo smbpasswd -a xbmc вас попросят ввести ваш пароль и подтвердить его, после этого будет создан новый Samba- аккаунт, входя под которым вы будете получать доступ к ресурсам, предоставленным в общий доступ посредством Samba.
Теперь сконфигурируем Samba-сервер и создадим доступный по сети ресурс. Для этого нам нужно будет изменить файл конфигурации сервера – smb.conf. Хорошей практикой будет сначала создать его резервную копию, а после окончания правки проверить на предмет ошибок командой
|
Начнем – открываем файл в текстовом редакторе:
|
нажатием на Ctrl-O сразу сохраним исходный файл в , например, smb.conf.master, дальше займемся правками, удалять ничего не будем, только править или добавлять строки. Находим начало основного раздела [global], в нем уже должна быть строка:
[...] workgroup = WORKGROUP
несколькими строками далее после метки ###### Authentification ###### должны быть строки
security = user encrypt passwords = yes passdb backend = tdbsam
Это значения по умолчанию, но если этих строк нет – добавьте с новой строки. ( Имейте ввиду – все строки, начинающиеся с символа «#» – это комментарии. Нужные нам строки не должны иметь символа «#» в начале строки, т.е. не являться комментарием)
Далее нужно проверить наличие и если их нет, то добавить здесь же строки:
client schannel = yes server schannel = yes guest account = nobody valid users = xbmc map to guest = bad user
Далее прокручиваете файл до комментария
#==============Share Definitions==============
там все будет начинаться с #, то есть будет комментариями. Кроме, разве что, [printers] но они нас сейчас не интересуют. Добавляем в конце файла:
# XBMC share [xbmc] comment = xbmc media folder path = /media/xbmc_media browseable = yes read only = no guest ok = no write list = xbmc create mask = 0700
Ведь так называется наша папка с видео/фотками и т.п., см. начало раздела
Все! Последняя строка дает пользователю xbmc права доступа rwx, то есть read,write,execute. Теперь сохраняете через Ctrl-O файл как /etc/samba/smb.conf. Закрываете редактор: Ctrl-X. Проверяете файл на ошибки:
|
Перезапускаете Samba сервер командой:
|
Теперь с любого вашего компьютера под управлением Windows 98 или новее по домашней локальной сети вы сможете получить полный доступ к папке /media/xbmc_media на вашем медиасервере, просто введя в строке «Adress» Проводника ip адрес медиасервера в виде \\192.168.1.10 (или какой он у вас там будет) , и правильно введя логин/пароль в появившемся окошке. После этого диск станет видимым у вас в Проводнике.
Удаленный доступ к медиацентру
Если вы выполнили все предыдущие шаги, то наверняка уже имеете домашний медиацентр с установленным на нем Ubuntu Linux и запущенным под ним XBMC media center в standalone-сессии. Зачем в этом случае может понадобиться FreeNX? Предположим, что у вас дома есть еще один компьютер или ноутбук – в таком случае вы сможете залогиниться с него на медиацентр через локальную сеть и выполнить любые действия, как если бы вы работали прямо за ним – добавить файлы в очередь на закачку через торрент или DC++, установить обновления или поменять какие – либо настройки.
FreeNX является свободно распространяемым ПО с открытым исходным кодом, он использует безопасное соединение (основан на SSH) и работает быстро.
FreeNX Server на медиацентр
Так как FreeNX основан на ssh, сначала надо установить его. Открываем уже ставшее нам привычным окно терминала:
|
Теперь добавляем в список источников FreeNX Team PPA:
|
добавляем в конец файла 2 строки:
[...] deb http://ppa.launchpad.net/freenx-team/ppa/ubuntu jaunty main deb-src http://ppa.launchpad.net/freenx-team/ppa/ubuntu jaunty main
Теперь добавим ключик для FreeNX Team PPA:
|
Выполним обновление:
|
Теперь устанавливаем ( при установке в систему будет добавлен пользователь – nx):
|
Теперь запускаем setup:
|
{xtypo_info}Если вы еще больший параноидальный маньяк, чем я, то знайте: в использовании публичного ключика, приведенного выше, есть риск. В этом случае кто угодно из вашей локальной сети сможет подключиться через ssh к вашему медиацентру как пользователь nx. Это является нежелательной дополнительной уязвимостью вашего медиацентра. Вы можете избавиться от этого риска путем создания своего собственного ключа. Как это сделать, я объясню позже.{/xtypo_info}
Теперь на машине, с которой вы будете удаленно заходить на медиацентр, надо установить программку-клиент. У меня это компьютер, работающий под Windows – и в этом случае бесплатный клиент надо скачать здесь: NoMachine.
Это сайт компании, предлагающей коммерческие решения на базе этой технологии, но программа-клиент бесплатна.
Установив клиент, запускаем его, выбираем Configure, в открывшемся окне вводим ВАШ ip-адрес медиацентра, а другие установки – как показано на скрине:
Жмете save, закрываете окно установок. Теперь вводите свой логин/пароль на медиацентр, например xbmc/xbmc Согласно сделанным нами установкам, у вас откроется в полноэкранном режиме графический десктоп Linux с медиацентра. Если вы хотите, чтобы запущенные вами программы выполнялись после того, как вы закроете NX-клиент, то выберите при закрытии “suspend” : в полноэкранном режиме кликаете в верхнем правом углу экрана, окно сворачивается в таскбар, кликаете на нем правой кнопкой мыши, выбираете close. После этого нажмите Ctrl-Alt-T. Я например всегда запускаю SBMC как standalone сессию, а торрент-клиент всегда работает в такой NX-сессии.
Кто хочет, может создать уникальный ключик для FreeNX сервера:
|
Эта команда запустит утилиту, которая путем диалога проведет вас через процедуру генерации ключа. На первой странице надо выбрать Ок, а на второй – “Create new custom keys”
Файл с ключом называется client.id_dsa.key и будет создан в папке: /var/lib/nxserver/home/custom_keys/
Скопируйте его на машину – клиент и импортируйте в клиентскую программу. Дело сделано!
Установка Торрент клиента
В этой части я хочу рассказать о выборе torrent – клиента, как его установить и что еще обязательно нужно сделать, чтобы раздачи работали. Собственно, если клиент вам нужен «на всякий случай», то знайте – в базовом наборе программ, которые были установлены при инсталляции Ubuntu Linux 9.04 уже есть простой и надежный клиент – Transmission. Если же вы много и часто используете торрент-клиент, то возможно, Transmission покажется вам бедным в плане настроек.
По рекомендации других людей я остановился на Deluge. Если вы хотите поступить так же, то установим его (вводим следующие команды в окне терминала):
|
Теперь у вас в графическом и нтерфейсе в Applications - Internet появился Deluge BitTorrent Client Запускаете, смотрите в Edit - Preferences - Network параметр Incoming Port Дело в том, что по умолчанию в Ubuntu закрыты входящие соединения, и чтобы иметь возможность не только скачивать, но и раздавать файлы, необходимо открыть порт для BitTorrent клиента. Делаем это так (вводим следующие команды в окне терминала):
|
если параметр Incoming Port у вас равен 53099 В противном случае впишете вместо него используемый вами порт. Если когда-либо необходимость в торренте отпадет и вы захотите этот порт закрыть , то:
|
В остальном я не заметил отличий в работе с торрентами под Ubuntu от того же в Windows. Теперь моя точка зрения, как этим удобнее пользоваться: если все описанное ранее ( в частях 1-7 ) вы уже сделали, то ваш медиацентр стартует с XBMC как standalone – сессией. С любого другого компьютера с помощью FreeNX – клиента подключаетесь к медиацентру. При этом на нем будет открыта еще одна сессия удаленно. В ней и запускаете торрент-клиент и добавляете/запускаете раздачи и т.п. После этого отключаетесь от медиацентра – правый клик на FreeNX-клиенте в таскбаре, выбрать «close». В клиенте на появившийся запрос выбрать «suspend». Все, ваш FreeNX клиент завершит работу, но сессия на медиацентре будет продолжать работать, как и запущенный вами торрент-клиент. В любое время вы сможете подключиться к этой сессии снова, если захотите проверить как идут дела.


