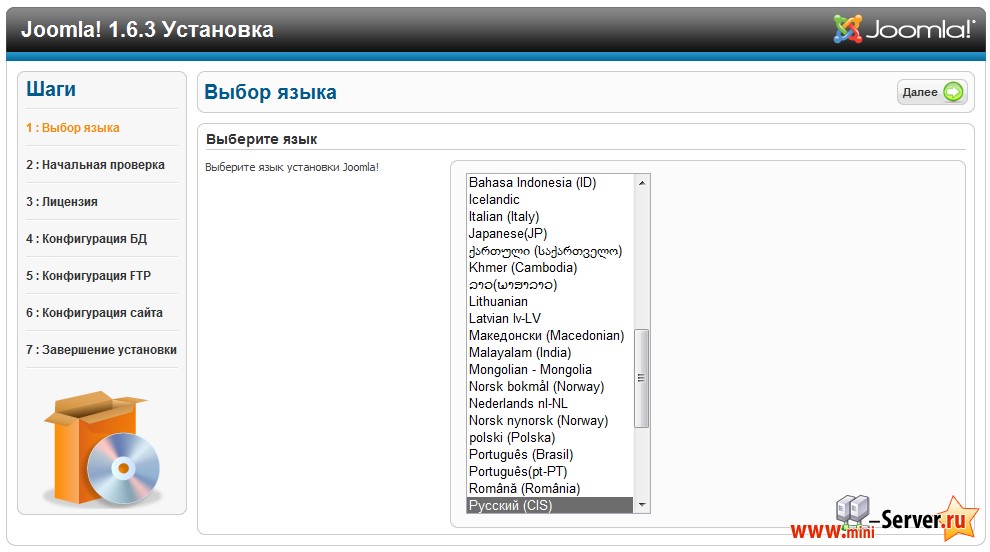Создаем пользователя и его сайт
В административном разделе заходим в Clients - Add Customer, и заполняем поля, для примера я привожу рисунок примерных настрое:
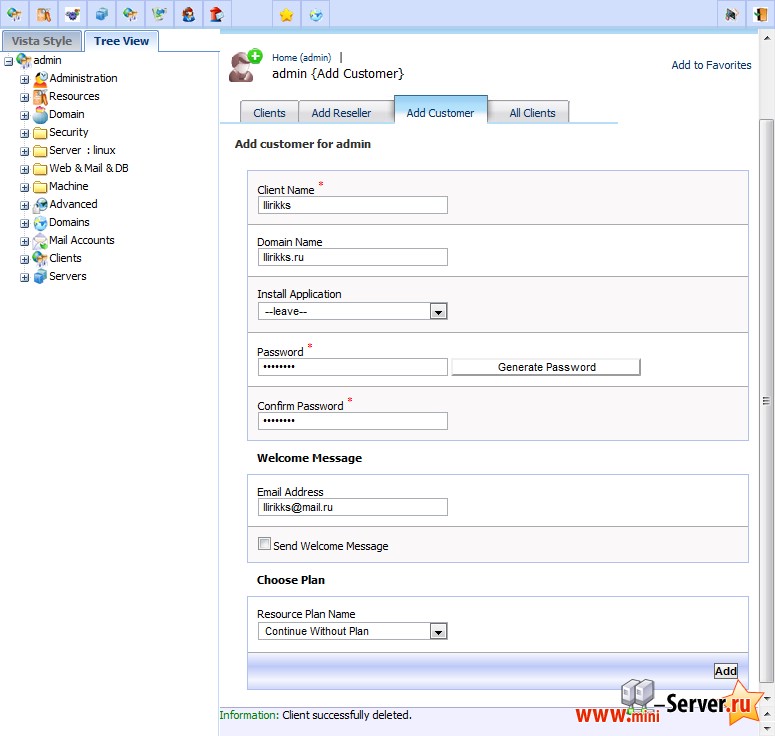
Обратите внимание, что на этой странице имеется интересный пункт Install Application интересен он тем, что позволяет произвести автоматическую установку CMS. В списке имеется парочку самых распространненых CMS, Если пропустить этот пункт сейчас пользователь всегда сможет вернуться к ним и установить их сам зайдя в панель под своим логином и паролем. Спиок доступных для установки CMS очень велик, но не всегда удобен. Например Joomla имеется только 1.0 версии, в то время как доступна 1.6 версия. Конечно эе это не повод думать, что выполучили плохую старую панель. Например CMS Wodpress доступна 3 версии, да и к тому же обновить до последний можно в самом админке сайта в автоматическом режиме. Поэтому я считаю что Install Application - это большой плюс для нашего хостинга!
Заполнив все поля нажмем на кнопку Add и попадем в настроки ограничения пользователя Continue Add client for admin. Здесь я не буду останавливаться и оставлю все по умолчанию, только в некоторых случаях можно использовать Enable Php Fastcgi, для увеличения производительности нашего сайта.
Создание польльзователя займет несколько секунд, после чего Вы сможите зайти используя его логин и пароль, по адресу http://192.168.1.101:7778/login (IP адрес 192.168.1.101 замените на адрес Вашего сервера):
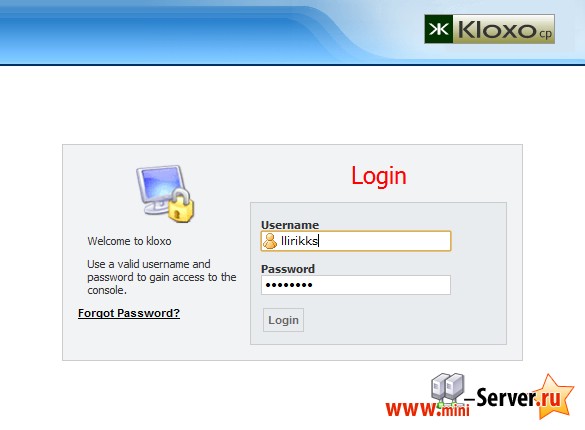
В своем уроке, я буду использовать полностью ручной способ установки Joomla 1.6 через Web через Kloxo, таким образом я смогу показать болле подробный пример настройки Kloxo.
{xtypo_quote}Меня обрадовало количество возможностей Kloxo, гибкость настройки через Web панель решает огромное количество трудностей, которые когда-либо всплывали в ISPConfig 3. А установка Kloxo заслуживает отдельного уважения, так как сводит на минимум трудность познания Linux, с которой сталкиваются новички.{/xtypo_quote}
Для того что бы работал наш сайт нам нужна база данных, создать ее можно через MySQL, раздел Ресурсы - MySQL - вкладка Add MySQL, Выглядит это примерно так:
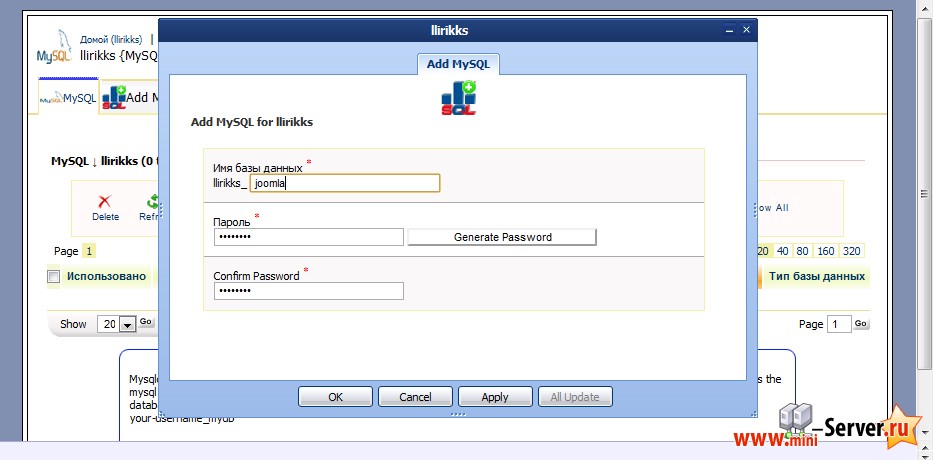
... где Имя базы данных и Пароль Вы задаете сами. И в дальнейшем будете использовать при установки Joomla на наш сервер. Так как База данных создается на одном сервере, а не отдельном, в настройках имя сервера указываем как localhost. После создания базы данных, вернемся на главную страницу панели (в верхнем левом углу Домой (user)). На заметку: FTP доступ устанавливается автоматически, логин в моем случае получается llirikks.ru и пароль, тот который мы указали при создании пользователя.Это конечно если Вы предпочитаете по старинке, или можете воспользоваться Ресурсы - Менеджер файлов не забываем, что корневой каталог сайта имеет название нашего же сайта llirikks.ru (мы его задавали при установки), после выбора корневого каталога переходим на вкладку Выгрузить и закачаем установочный пакет Joomla. Я использовал пункт Выгрузить по ссылке и указал адрес пакета русской версии Joomla 1.6 :
— Регулярная проверка качества ссылок по более чем 100 показателям и ежедневный пересчет показателей качества проекта.
— Все известные форматы ссылок: арендные ссылки, вечные ссылки, публикации (упоминания, мнения, отзывы, статьи, пресс-релизы).
— SeoHammer покажет, где рост или падение, а также запросы, на которые нужно обратить внимание.
SeoHammer еще предоставляет технологию Буст, она ускоряет продвижение в десятки раз, а первые результаты появляются уже в течение первых 7 дней. Зарегистрироваться и Начать продвижение
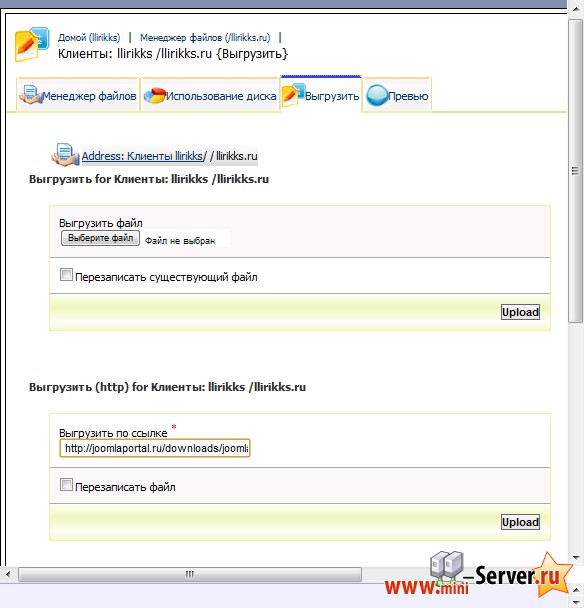
После загрузки вернемся на вкладку Менеджер файлов. переименуюем файл index.html в -index.html, что бы он не мешал нам (что бы переименовать файл, просто нажмем на иконку в этой строке, столбца Переим.). Теперь разархивируем полученный нами архив, просто нажмем на него:
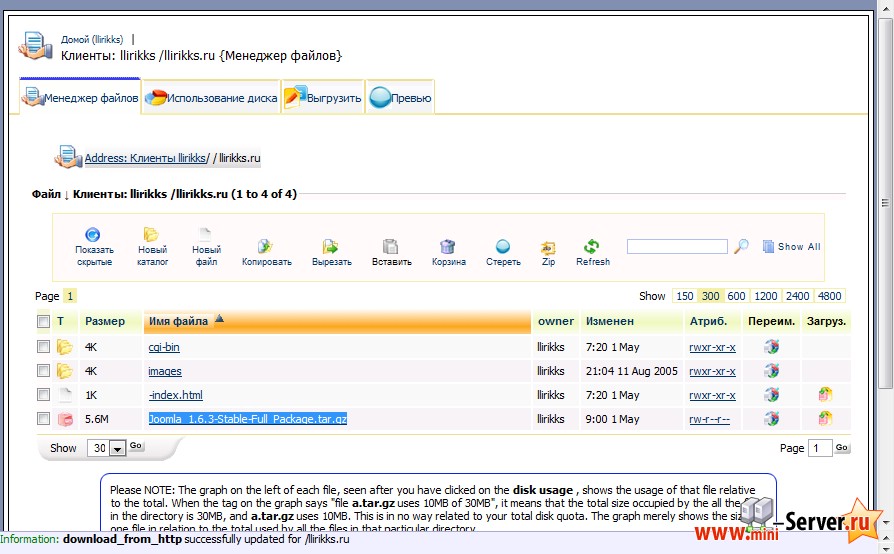
И в открывшемся окне распакуем этот архив нажав на кнопку Extract.
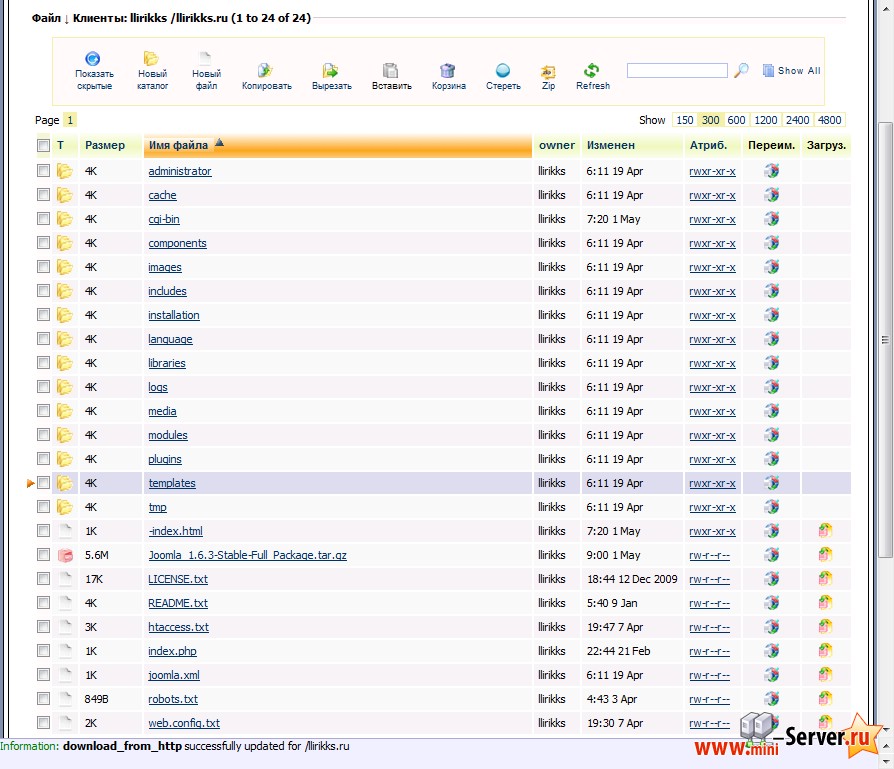
При установке Joomla может возникнуть проблема в пункте configuration.php Доступно на запись, что бы ее решить, необходимо выставить права на корневой каталог (в нашем случае это llirikks.ru права доступа 777, только на каталог а не на все файлы).
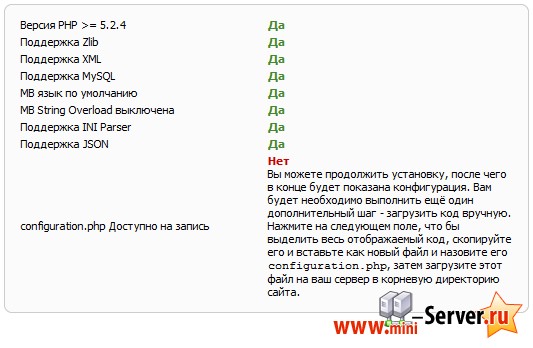
На данном этапе настройка Kloxo закончена, и мы полность переходим на наш сайт. Лично мое мнение: это действительно удобная возможность которой так не хватало в ISPConfig. Установка сайтов становиться минимально сложной, я бы даже сказал доступной к пониманию.