 Это руководство проведет Вас через основные настройки вашей бесплатной Web панели управления хостингом Kloxo. Время настройки сервера по этому материала составляет от 30 до 60 минут. Обсуждаем на форуме: Хостинговая панель управления Kloxo
Это руководство проведет Вас через основные настройки вашей бесплатной Web панели управления хостингом Kloxo. Время настройки сервера по этому материала составляет от 30 до 60 минут. Обсуждаем на форуме: Хостинговая панель управления Kloxo
Знакомство с Kloxo
Kloxo является Web панелью легкой в управления, удобной и мощной. Она имеет все функции, включенные во все ведущие панели управления, такие как почта, спам-фильтр, PHP, CGI, Perl, Suexec, FTP, MySQL и многое другое. Это руководство предназначено, для того чтобы Вы разобрались с Kloxo, объяснив Вам основные функции, необходимые для того чтобы получить рабочий сайт.
Вход в систему
В только чтоустановленную Kloxo ds можете попасть через Web браузер, так как при установки сситемы я указал IP сервер 192.168.1.101 то адрес панели в сети будет http://192.168.1.101:7778. Напомню что порты на сервере 7777 и 7778 должны быть открыты. По этому адресу Вы попадете на экран входа в панель. Войдите в систему как admin с паролем admin.
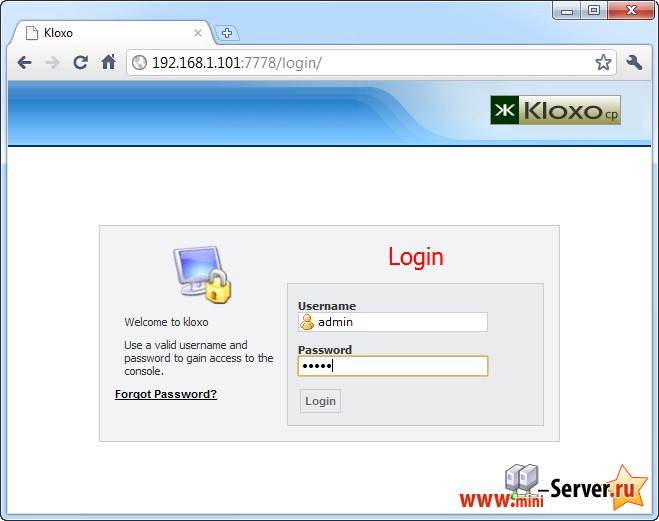
Как только Вы зайдете в Kloxo, Вас вынудят изменить пароль на безопасный (указываем старый пароль admin и задаем наш новый):
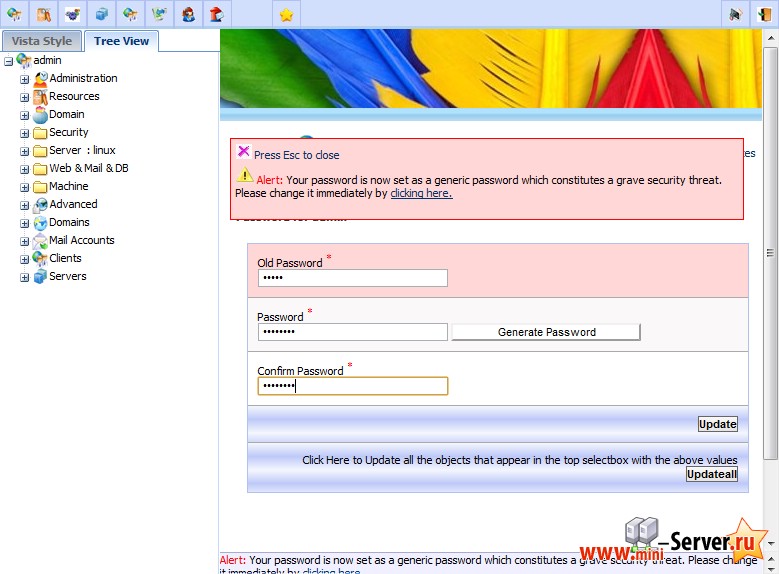
После сменый которого вы попадаете на основную страницу настройки панели Kloxo:
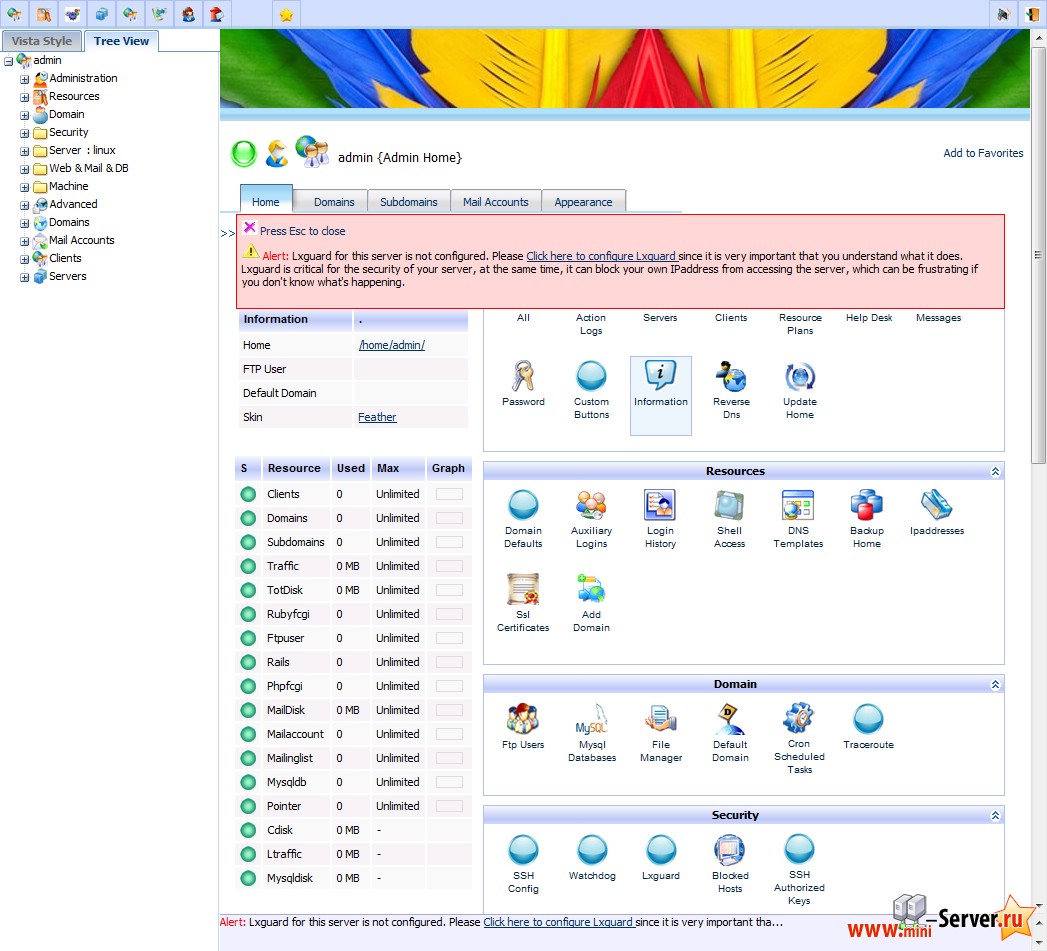
Русский Kloxo
Что бы в Kloxo появился Русский язык (административный раздел не становиться русским) необходимо установить загрузить на сервер некоторые файлы, я предлогаю произвести это используя командную строку нашей CentOS 5.6 системы. Для этого выполним следующие команды:
|
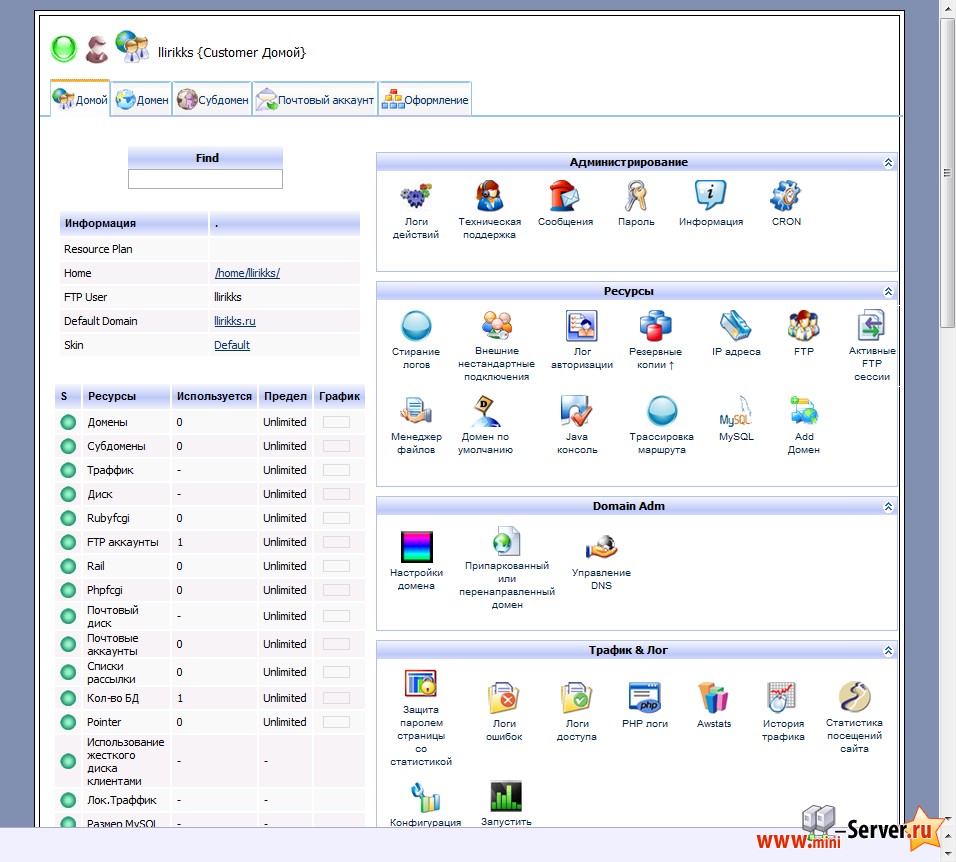
Обратите внимание панель может немного съехать, но это не как не отражается на ее работе:
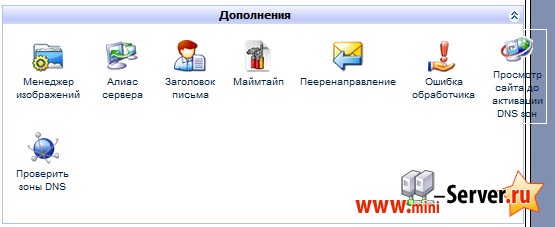
Создаем пользователя и его сайт
В административном разделе заходим в Clients - Add Customer, и заполняем поля, для примера я привожу рисунок примерных настрое:
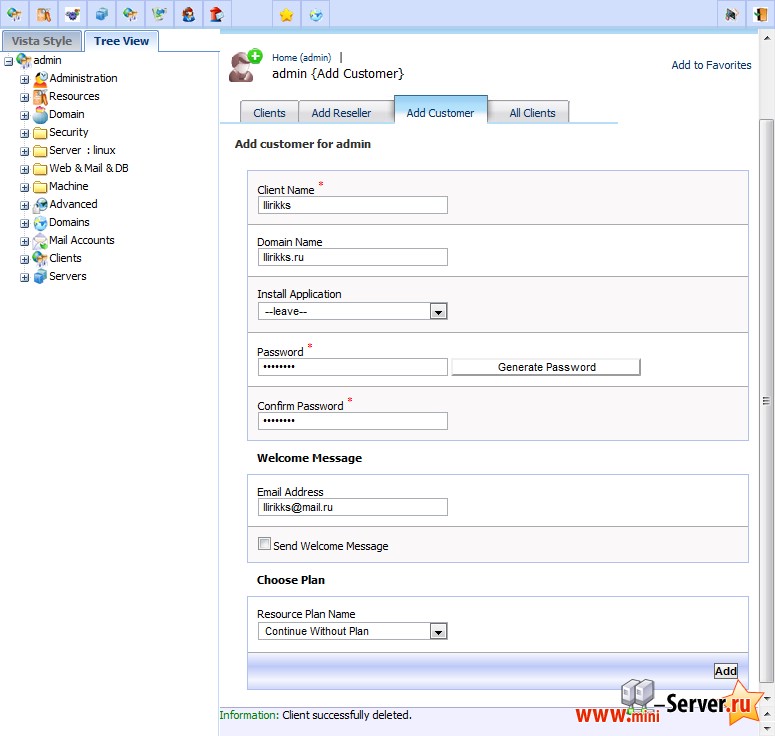
Обратите внимание, что на этой странице имеется интересный пункт Install Application интересен он тем, что позволяет произвести автоматическую установку CMS. В списке имеется парочку самых распространненых CMS, Если пропустить этот пункт сейчас пользователь всегда сможет вернуться к ним и установить их сам зайдя в панель под своим логином и паролем. Спиок доступных для установки CMS очень велик, но не всегда удобен. Например Joomla имеется только 1.0 версии, в то время как доступна 1.6 версия. Конечно эе это не повод думать, что выполучили плохую старую панель. Например CMS Wodpress доступна 3 версии, да и к тому же обновить до последний можно в самом админке сайта в автоматическом режиме. Поэтому я считаю что Install Application - это большой плюс для нашего хостинга!
— Регулярная проверка качества ссылок по более чем 100 показателям и ежедневный пересчет показателей качества проекта.
— Все известные форматы ссылок: арендные ссылки, вечные ссылки, публикации (упоминания, мнения, отзывы, статьи, пресс-релизы).
— SeoHammer покажет, где рост или падение, а также запросы, на которые нужно обратить внимание.
SeoHammer еще предоставляет технологию Буст, она ускоряет продвижение в десятки раз, а первые результаты появляются уже в течение первых 7 дней. Зарегистрироваться и Начать продвижение
Заполнив все поля нажмем на кнопку Add и попадем в настроки ограничения пользователя Continue Add client for admin. Здесь я не буду останавливаться и оставлю все по умолчанию, только в некоторых случаях можно использовать Enable Php Fastcgi, для увеличения производительности нашего сайта.
Создание польльзователя займет несколько секунд, после чего Вы сможите зайти используя его логин и пароль, по адресу http://192.168.1.101:7778/login (IP адрес 192.168.1.101 замените на адрес Вашего сервера):
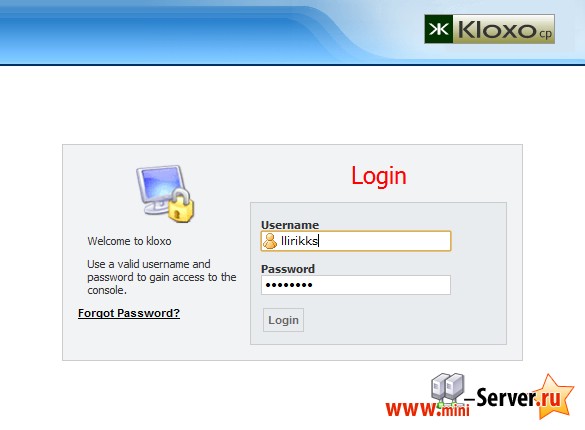
В своем уроке, я буду использовать полностью ручной способ установки Joomla 1.6 через Web через Kloxo, таким образом я смогу показать болле подробный пример настройки Kloxo.
{xtypo_quote}Меня обрадовало количество возможностей Kloxo, гибкость настройки через Web панель решает огромное количество трудностей, которые когда-либо всплывали в ISPConfig 3. А установка Kloxo заслуживает отдельного уважения, так как сводит на минимум трудность познания Linux, с которой сталкиваются новички.{/xtypo_quote}
Для того что бы работал наш сайт нам нужна база данных, создать ее можно через MySQL, раздел Ресурсы - MySQL - вкладка Add MySQL, Выглядит это примерно так:
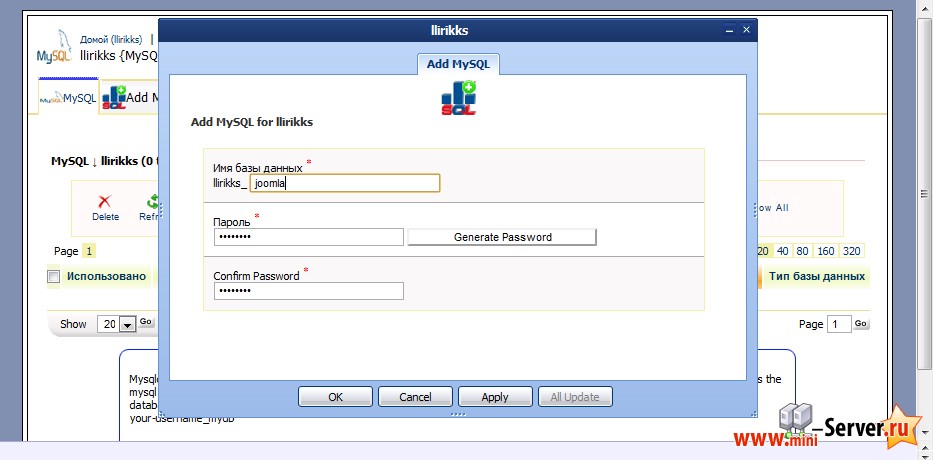
... где Имя базы данных и Пароль Вы задаете сами. И в дальнейшем будете использовать при установки Joomla на наш сервер. Так как База данных создается на одном сервере, а не отдельном, в настройках имя сервера указываем как localhost. После создания базы данных, вернемся на главную страницу панели (в верхнем левом углу Домой (user)). На заметку: FTP доступ устанавливается автоматически, логин в моем случае получается llirikks.ru и пароль, тот который мы указали при создании пользователя.Это конечно если Вы предпочитаете по старинке, или можете воспользоваться Ресурсы - Менеджер файлов не забываем, что корневой каталог сайта имеет название нашего же сайта llirikks.ru (мы его задавали при установки), после выбора корневого каталога переходим на вкладку Выгрузить и закачаем установочный пакет Joomla. Я использовал пункт Выгрузить по ссылке и указал адрес пакета русской версии Joomla 1.6 :
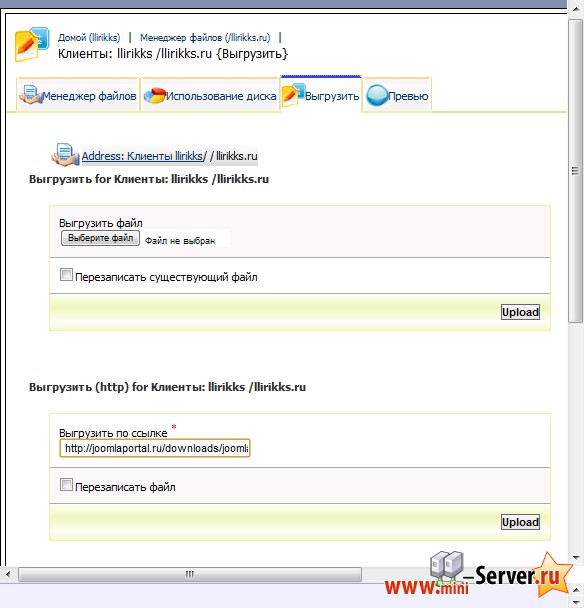
После загрузки вернемся на вкладку Менеджер файлов. переименуюем файл index.html в -index.html, что бы он не мешал нам (что бы переименовать файл, просто нажмем на иконку в этой строке, столбца Переим.). Теперь разархивируем полученный нами архив, просто нажмем на него:
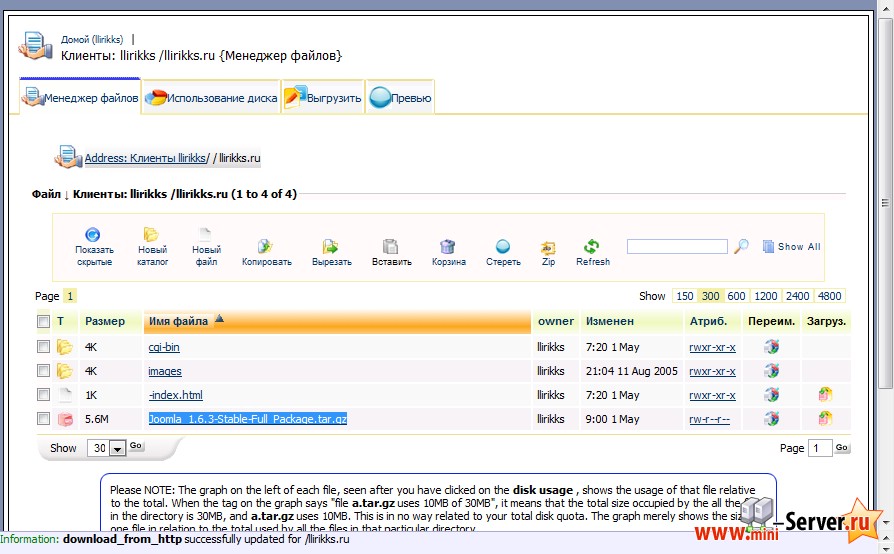
И в открывшемся окне распакуем этот архив нажав на кнопку Extract.
— Разгрузит мастера, специалиста или компанию;
— Позволит гибко управлять расписанием и загрузкой;
— Разошлет оповещения о новых услугах или акциях;
— Позволит принять оплату на карту/кошелек/счет;
— Позволит записываться на групповые и персональные посещения;
— Поможет получить от клиента отзывы о визите к вам;
— Включает в себя сервис чаевых.
Для новых пользователей первый месяц бесплатно. Зарегистрироваться в сервисе
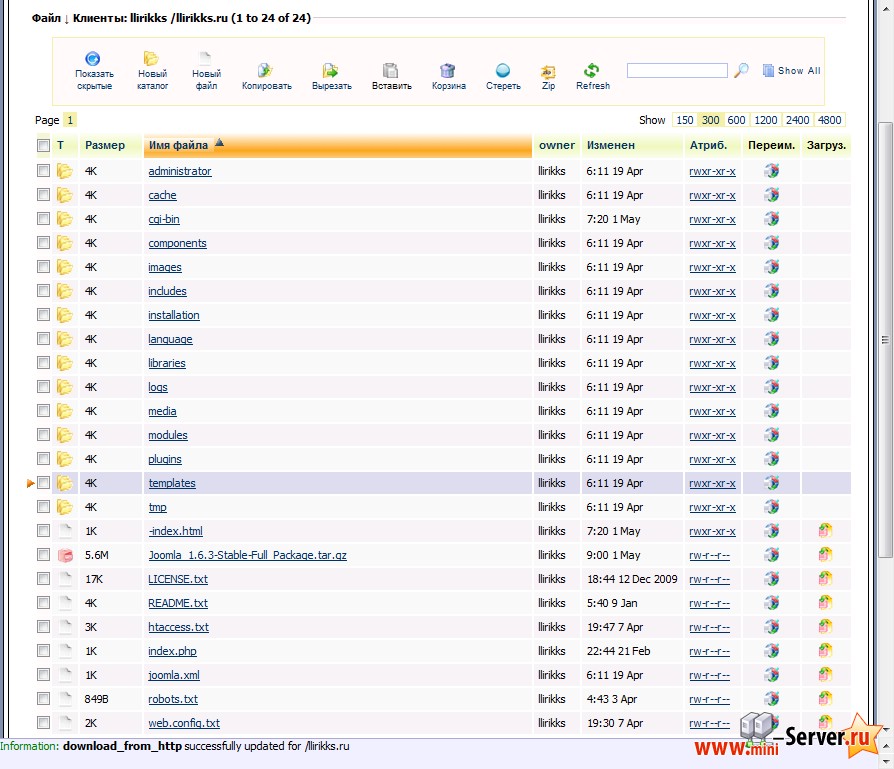
При установке Joomla может возникнуть проблема в пункте configuration.php Доступно на запись, что бы ее решить, необходимо выставить права на корневой каталог (в нашем случае это llirikks.ru права доступа 777, только на каталог а не на все файлы).
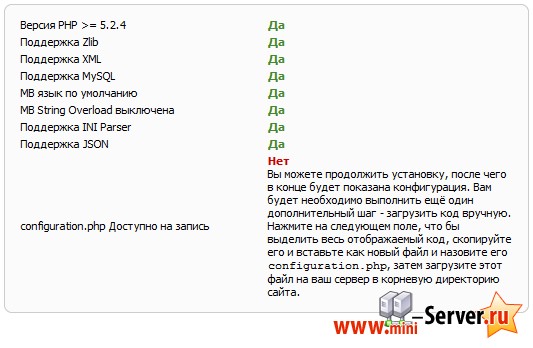
На данном этапе настройка Kloxo закончена, и мы полность переходим на наш сайт. Лично мое мнение: это действительно удобная возможность которой так не хватало в ISPConfig. Установка сайтов становиться минимально сложной, я бы даже сказал доступной к пониманию.
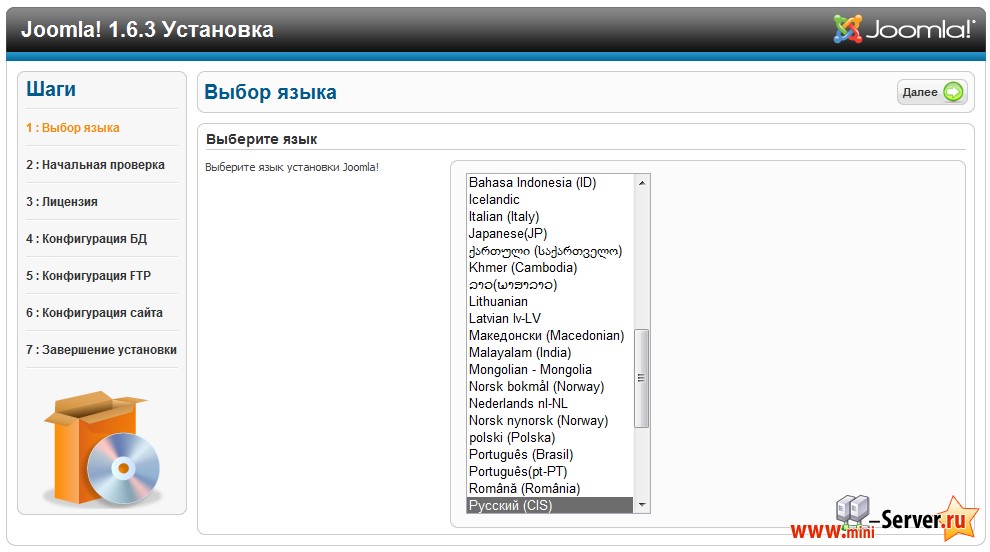
Установка Joomla 1.6
И так мы продолжаем устанавливать Joomla 1.6 на наш сервер. Теперь дополнительных настроек системы через панель Kloxo нам делать не надо. И мы можем сделать установку прямо через браузер.
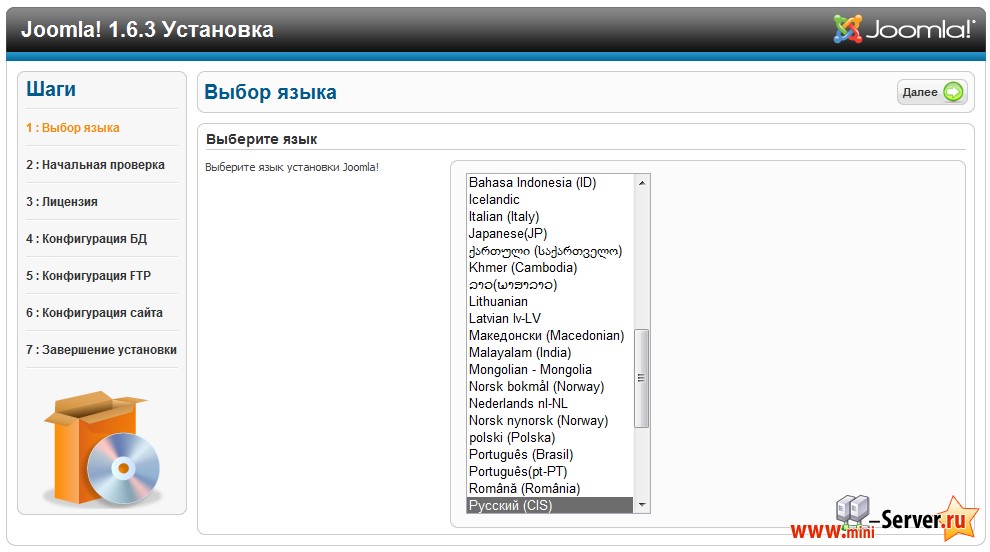
На следующей странице, все пункты должны быть помечены зеленым, только в этом случае гарантируется правильная работа Joomla 1.6:
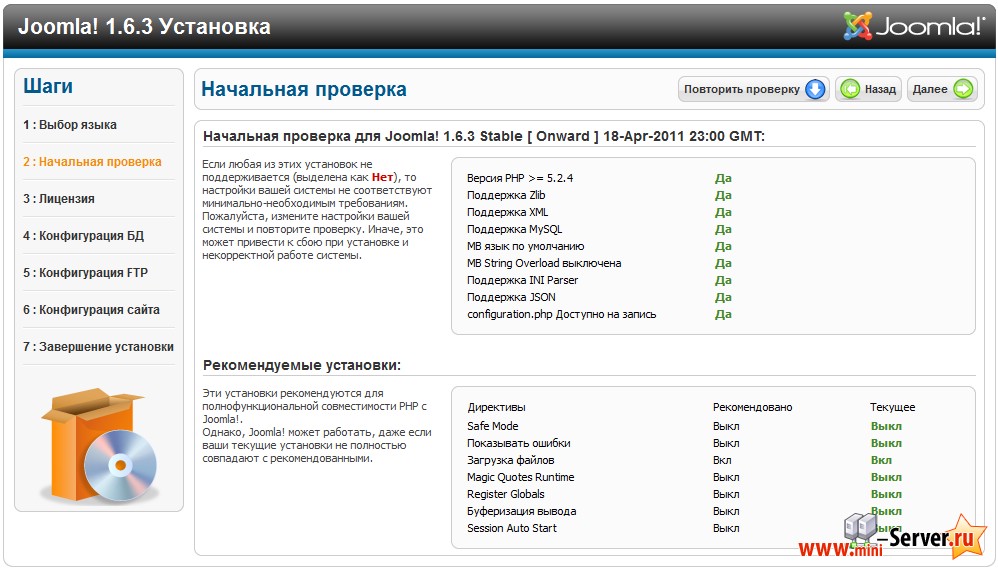
В пункте Лицензия просто согласимся нажатием на кнопку Далее. Мы попадаем на страницу настроек базы данных, до этого я писал об этом, что мы должны были запомнить эти данные, так как сейчас мы их и указываем Joomla:
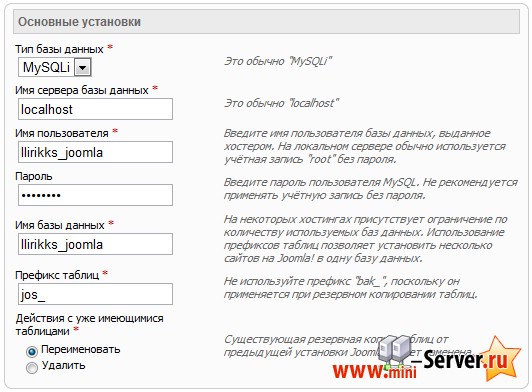
Следующая страница Конфигурация FTP нас не интересует, поэтому ее можно спокойно пропустить, нажав кнопку Далее.
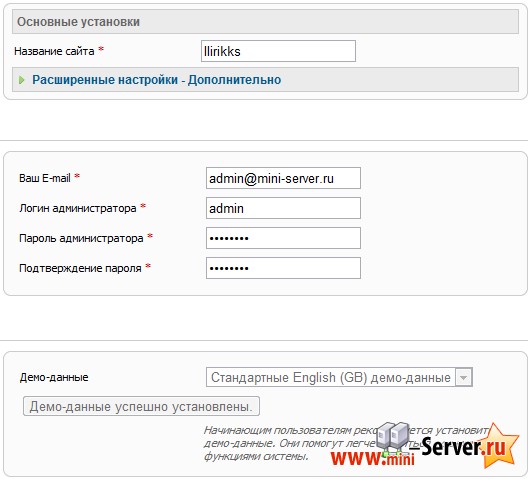
Это последняя настройка, где мы указываем данные администратора, логин и пароль. По окончанию нам нужно удалить папку installation из корневого каталога сайта, это можно сделать через Kloxo или FTP клиент. Сделав это Вы сможите получить доступ к сайту и админ-панели:
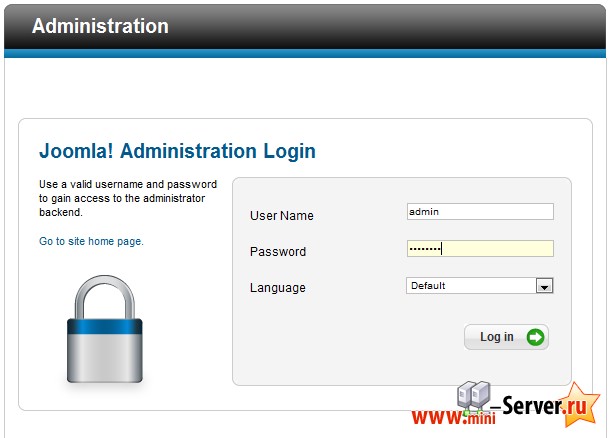
И вот он долгожданный результат по настройку Kloxo и установке Joomla 1.6 на наш сервер:
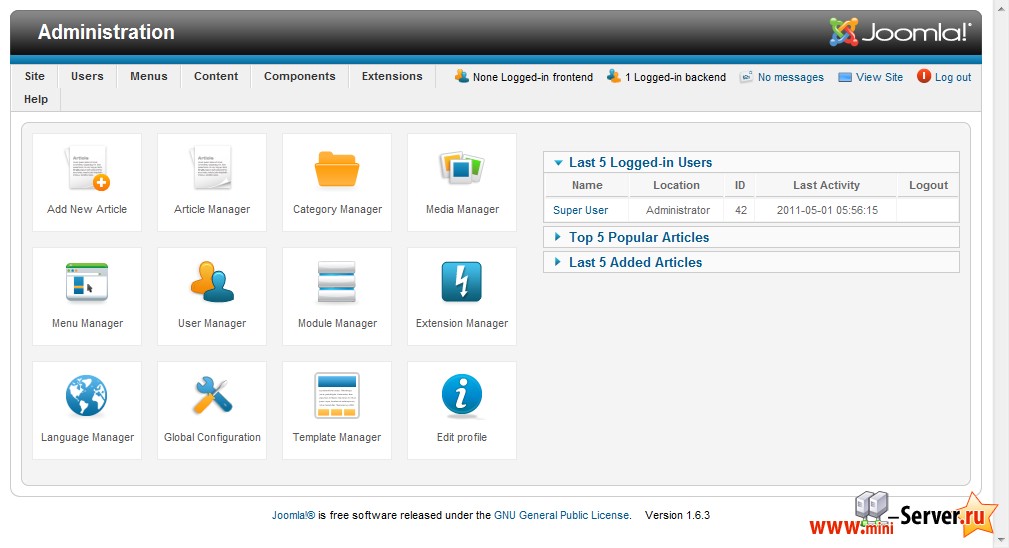
Небольшая шпоргалка для тех у кого возник вопрос - о правах доступа на каталоги Joomla 1.6:
| Каталог | Состояние доступа |
|---|---|
| administrator/components | Доступно |
| administrator/language | Доступно |
| administrator/language/en-GB | Доступно |
| administrator/language/overrides | Доступно |
| administrator/language/ru-RU | Доступно |
| administrator/manifests/files | Доступно |
| administrator/manifests/libraries | Доступно |
| administrator/manifests/packages | Доступно |
| administrator/modules | Доступно |
| administrator/templates | Доступно |
| components | Доступно |
| images | Доступно |
| images/banners | Доступно |
| images/sampledata | Доступно |
| language | Доступно |
| language/en-GB | Доступно |
| language/overrides | Доступно |
| language/ru-RU | Доступно |
| libraries | Доступно |
| media | Доступно |
| modules | Доступно |
| plugins | Доступно |
| plugins/authentication | Доступно |
| plugins/content | Доступно |
| plugins/editors | Доступно |
| plugins/editors-xtd | Доступно |
| plugins/extension | Доступно |
| plugins/search | Доступно |
| plugins/system | Доступно |
| plugins/user | Доступно |
| templates | Доступно |
| configuration.php | Доступно |
| cache (Каталог кэша) | Доступно |
| administrator/cache (Каталог кэша) | Доступно |
| /home/llirikks/llirikks.ru/logs (Каталог файлов лога) | Доступно |
| /home/llirikks/llirikks.ru/tmp (Каталог для временных файлов) | Доступно |


