Монтируем диски в FreeNAS
Так как я уже сказал, в своем уроке я использовал DHCP поэтому мой адрес файлового сервера FreeNAS на персональном компьютере выглядит так: http://freenas/ . Это стартовая страница входа в административный отдел управления файловым сервером. Для входа по умолчанию используется логин admin и пароль freenas, конечно же в целях безопасности следует сменить логин и пароль на Ваши личные, что бы предотвратить входа на сервер посторонних.
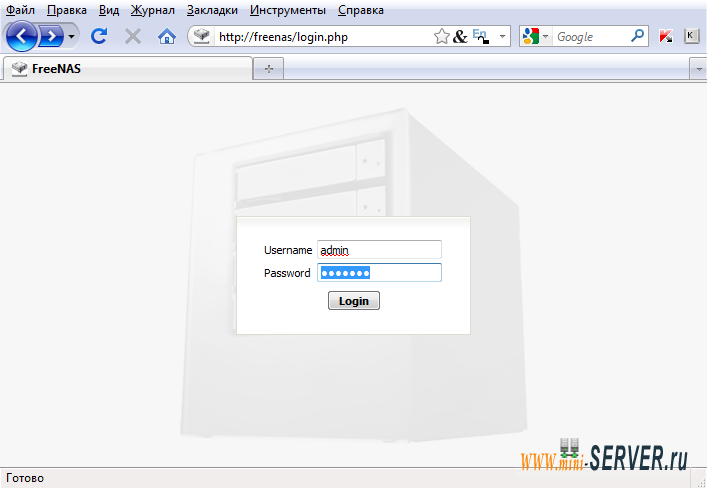
При входе в панель управления сервером перед нами открывается статистика файловjго сервера FreNAS. На данном этапе мы имеем запущенный сервер, но пока еще не настроенный на индивидуальные настройки пользователя.
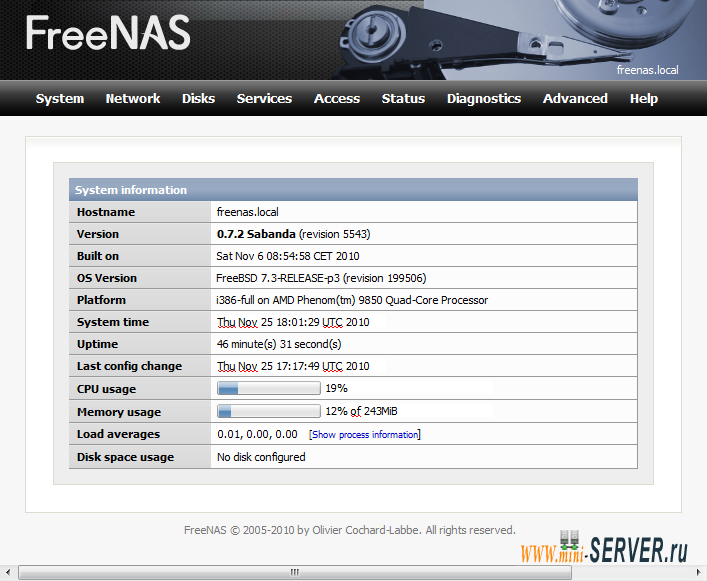
Для начала произведем основные настройки System - General заполнив необходимые поля следующим обазом:
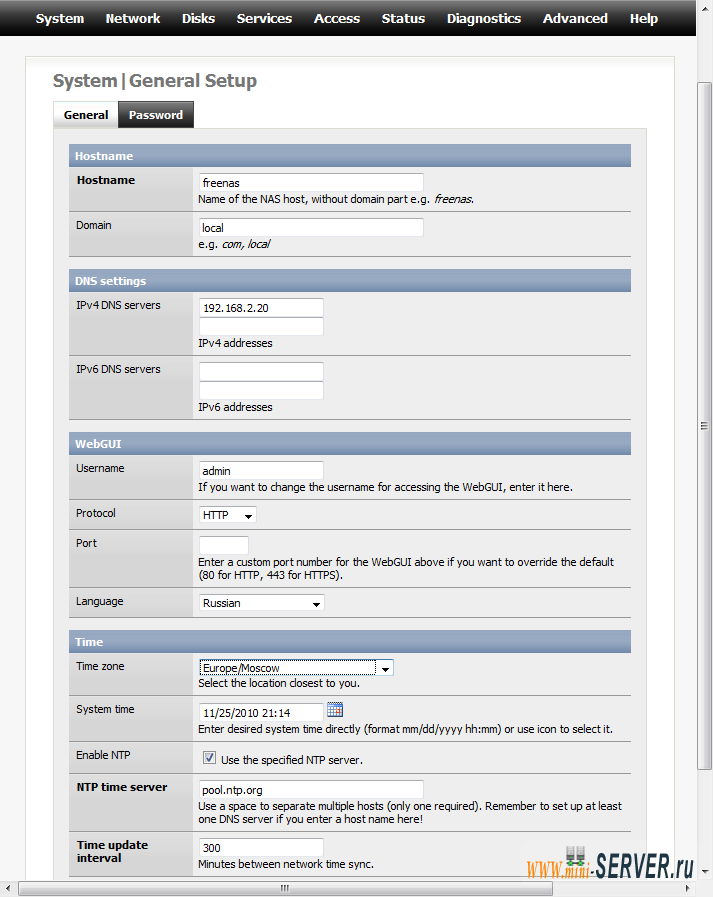
При сохранении настроек мы получим Файловый сервер с русским интерфейсом, и автоматической синхронизацией времени. Так же в первой строке Hostname мы можем указать любое другое имя хоста, что приведет к смени адреса Web интерфейса панели управления файловым сервером FreeNAS.
Теперь когда мы выполнили основные настройки даты, времени и языка интерфейса можно приступить к монтированию диска / дисков. Я начну с монтировании первого диска на котором и установлен файловый сервер FreeNAS, проследуем по меню Диски - Управление:
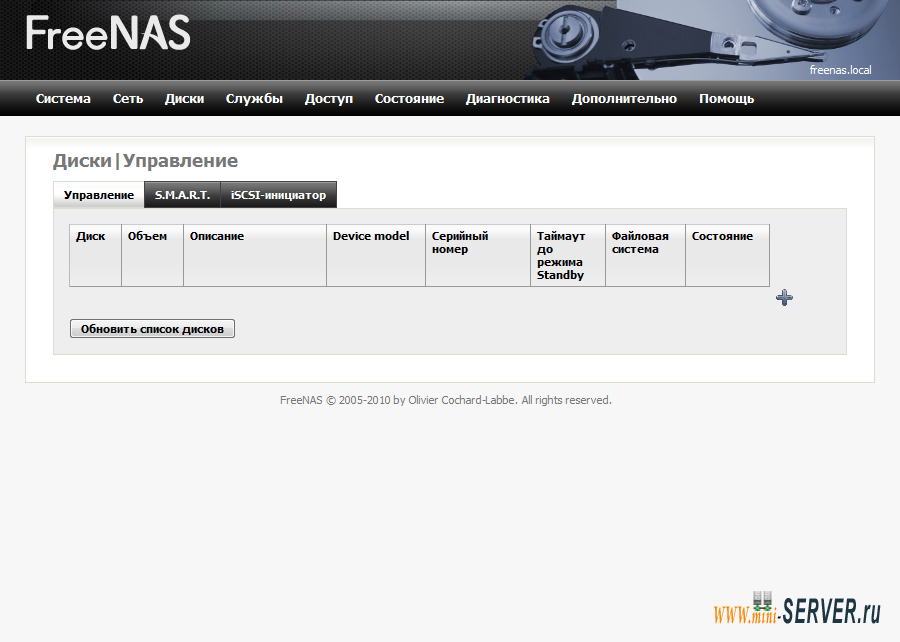
В данном окне мы нажимаем на "плюс", откуда мы нам откроются настройки добавления диска. В целом все пункты расписаны и понятны, на данном этапе я добавляю первый системный диск на котором уже установлен файловый сервер FreeNAS, напомню что для него я создал диск размером в 1 ГБайт, а отдельный диск, который я обираюсь использовать только для файлов размером в 2 ГБайта.
Использование пункта "Таймаут до режима Standby" реально экономит энергопотребление, но не забывайте что в таком режиме происходит отключение диска, а в этом случае при обращении к диску который ушел в энергосберегающий режим намного дольше, что может привести к замедлению работы. Что бы уменьшить время запуска советую так же выставить показатель "Расширенное управление питанием" (без остановки шпинделя). Таким образом вы получите средний показатель времени получения данных и экономии электроэнергии. В случае использовании файлового сервера FreeNAS на виртуальных машинах исключает использование этих параметров, так как диск будет использован не только FreeNAS, но и системой из од которой запущена эта виртуальная машина.
— Регулярная проверка качества ссылок по более чем 100 показателям и ежедневный пересчет показателей качества проекта.
— Все известные форматы ссылок: арендные ссылки, вечные ссылки, публикации (упоминания, мнения, отзывы, статьи, пресс-релизы).
— SeoHammer покажет, где рост или падение, а также запросы, на которые нужно обратить внимание.
SeoHammer еще предоставляет технологию Буст, она ускоряет продвижение в десятки раз, а первые результаты появляются уже в течение первых 7 дней. Зарегистрироваться и Начать продвижение
Что касается файловой системы на многих сайтах придерживаются для FreeNAS придерживаются UFS. Так и я выставлю данный параметр. Обратите внимание что в пункте Диски - Точка монтирования, нам сообщается следующее:
{xtypo_warning}Внимание:
UFS и ее варианты являются родными файловыми системами для FreeBSD (основа FreeNAS). Попытка использования других файловых систем, таких как FAT, FAT32, EXT2, EXT3 или NTFS может привести к непредсказуемым результатам, повреждению файлов и потерям данных!{/xtypo_warning}
В результате я получаю данный вид настроек:
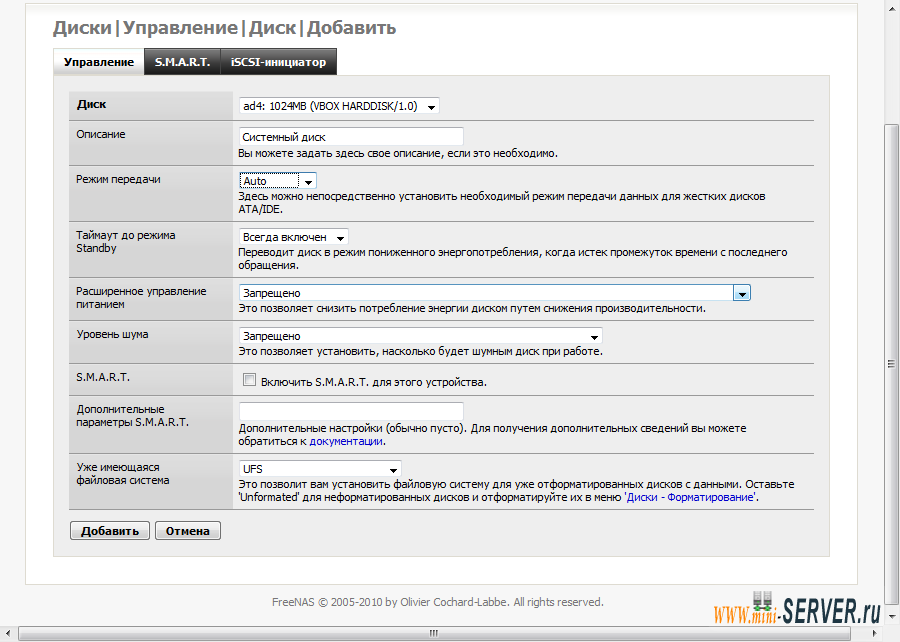
По окончанию применим настройки нажав далее, аналогично я проделаю действия со вторым диском. И в результате чего мы получим следующий вид подключенных действий:
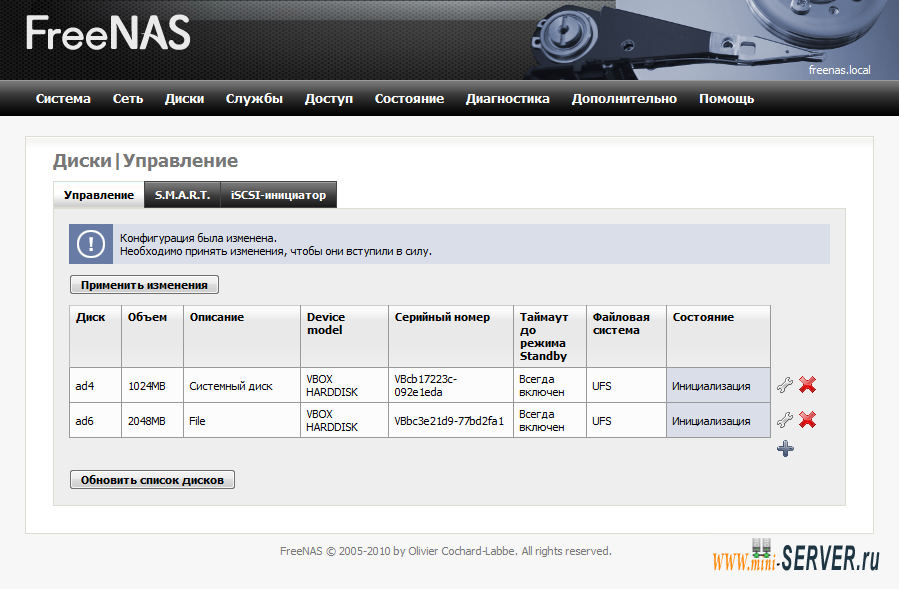
Теперь необходимо принять изменения, чтобы они вступили в силу, нажав кнопку применить изменения.
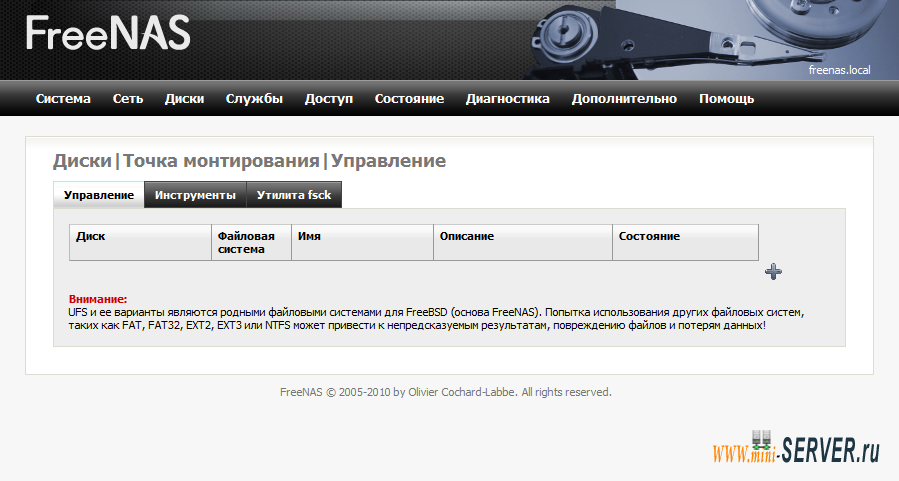
Аналогично как добавление диска так и здесь, что бы добавить диск нажимаем на "Плюс". Откроются новая страница с настройками монтирования диска:
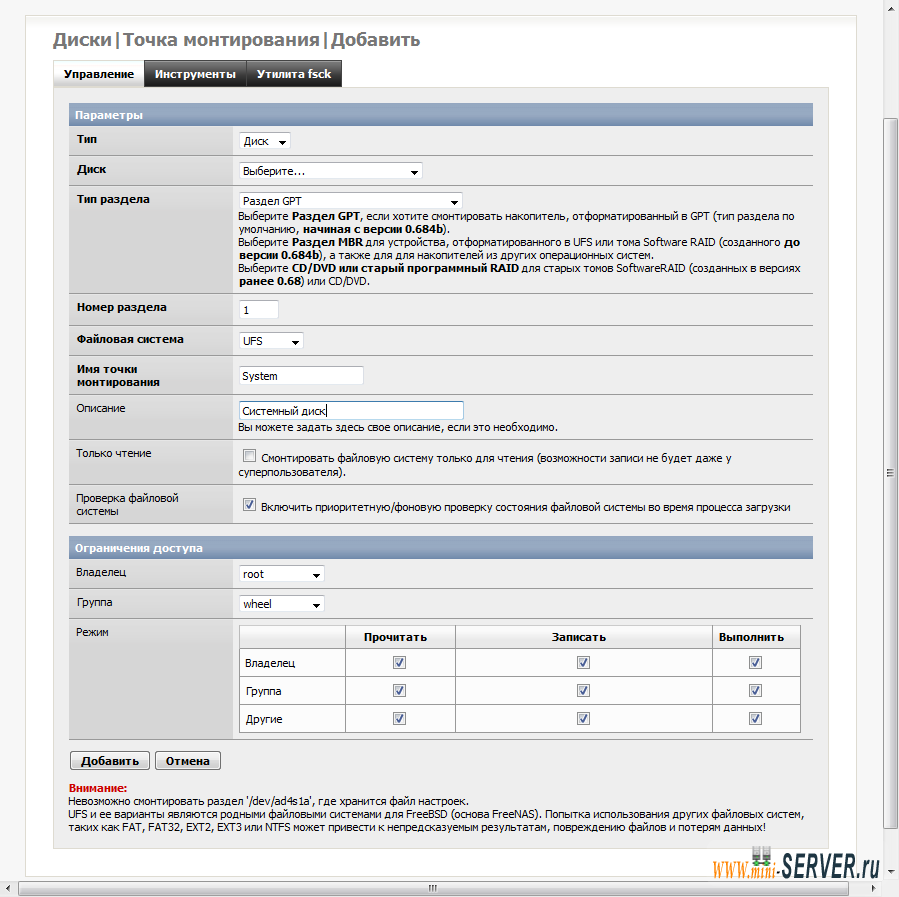
{xtypo_info}Раздел для UFS только MBR, а так же номер раздела 2.{/xtypo_info}
Сделаю небольшое отступление что бы пояснить выше сказанное. Дело в том что в Linux системах монтирование происходит в ручном режиме, не так как в Windows, для этого мы создали диски и отформатировали их, а что бы система могла с ними работать мы монтируем их. И только после монтирования дисков мы сможем добавлять разделы или папки в шару ( дословно Шара переводится как "быть доступным" применимо к папкам и файлам, в случае с сетью, что обозначает сделать объект доступным для других). Но вернемся к нашему FreeNAS, и смонтируем второй диск, в результате чего получаю:
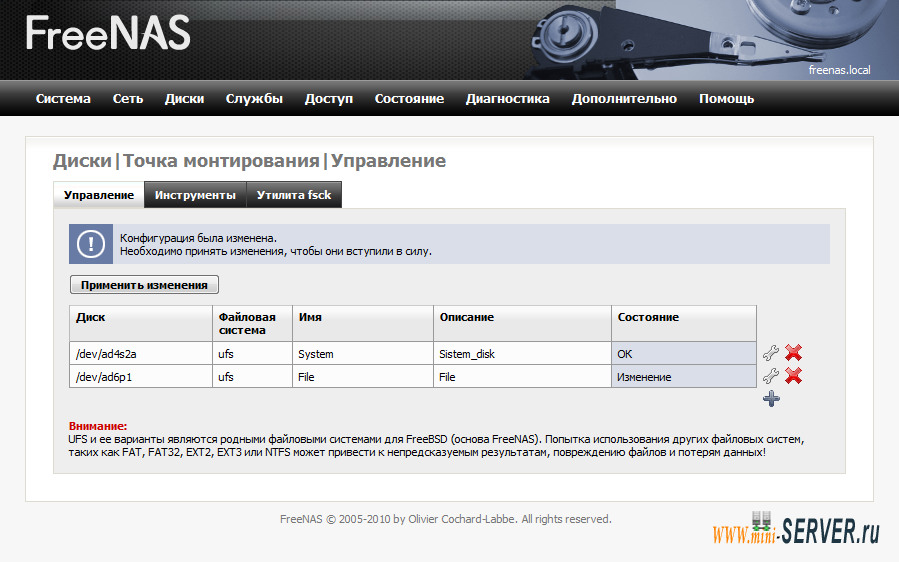
Обратите внимание на некоторые различия:
{xtypo_info}Тип раздела - GPT
Номер раздела - 1
Файловая система - UFS{/xtypo_info}
{xtypo_sticky}Так же на форуме, попадалась ссылка что в некоторых случаях приходилось увеличивать номер раздела, монтирование проходило с номером 5 и типом раздела GPT{/xtypo_sticky}
И как обычно для применения настроек, нажмем на кнопку "применить изменения".


