 ISPConfig 3 на Ubuntu 10.10
ISPConfig 3 на Ubuntu 10.10
В этом материале показано, как подготовить Ubuntu 10.10 server (Maverick Meerkat) для установки ISPConfig 3, и как установить ISPConfig 3. ISPConfig 3, веб-хостинг панель управления, которая позволяет настроить следующие услуги через веб-браузер: веб-сервер Apache, Postfix почтовый сервер, MySQL, BIND или MyDNS имен, PureFTPd, SpamAssassin, ClamAV, и многое другое. Обсуждение темы на форуме Идеальный сервер - Ubuntu server
Обратите внимание, что эта установка не работает для ISPConfig 2! Это справедливо для ISPConfig 3!
Требования для установки ISPConfig 3
- Ubuntu 10,10 сервера компакт-диск
- Быстрое подключение к Интернету.
Предварительные замечания
В данной статье я использую имя хоста server1.example.com с IP-адреса 192.168.0.100 и шлюз 192.168.0.1. Эти параметры могут отличаться в Вашем случае, поэтому придется заменить их при необходимости.
Базовая система Ubuntu server 10.10
Вставьте установочный диск Ubuntu в вашу систему и загрузиться с него. Выберите язык:
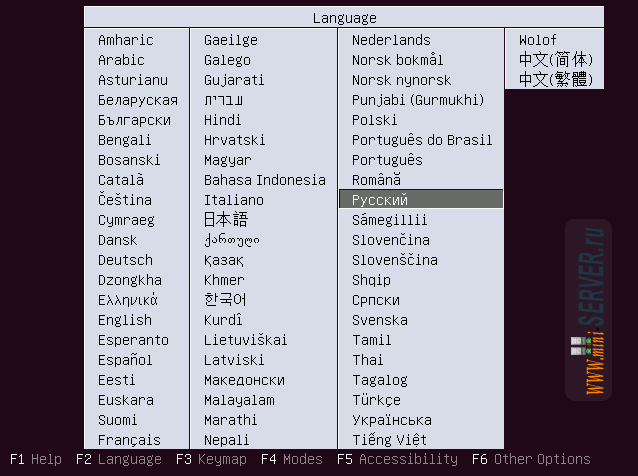
Затем выберите Установить Ubuntu Server:
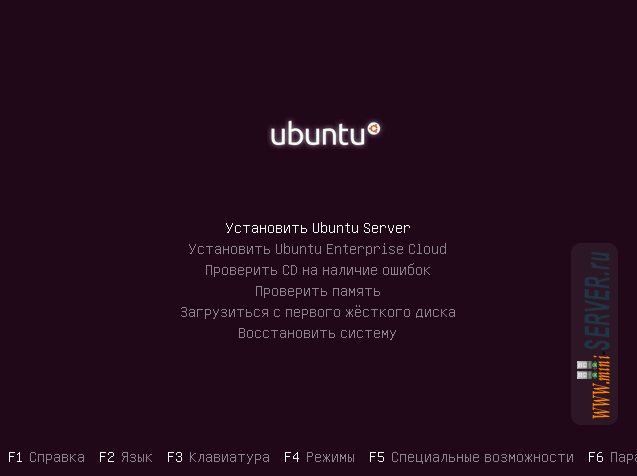
Затем выберите ваше местоположение:
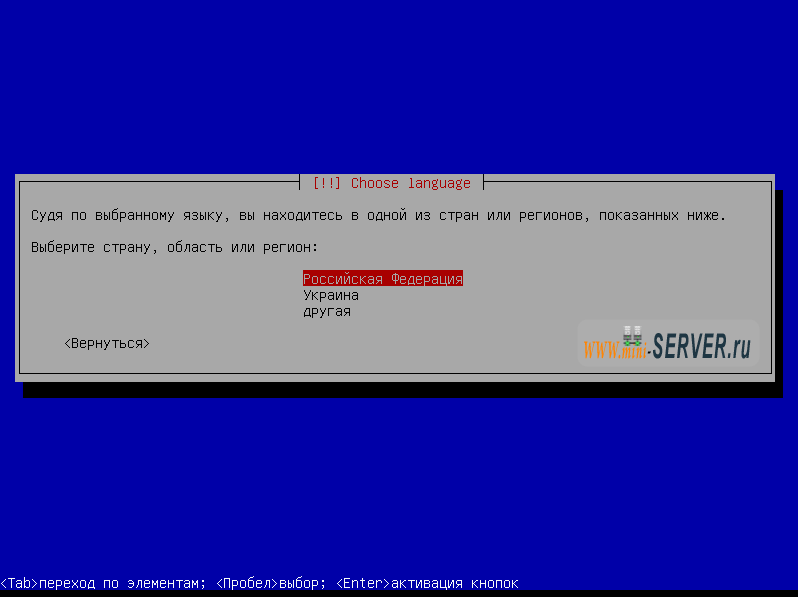
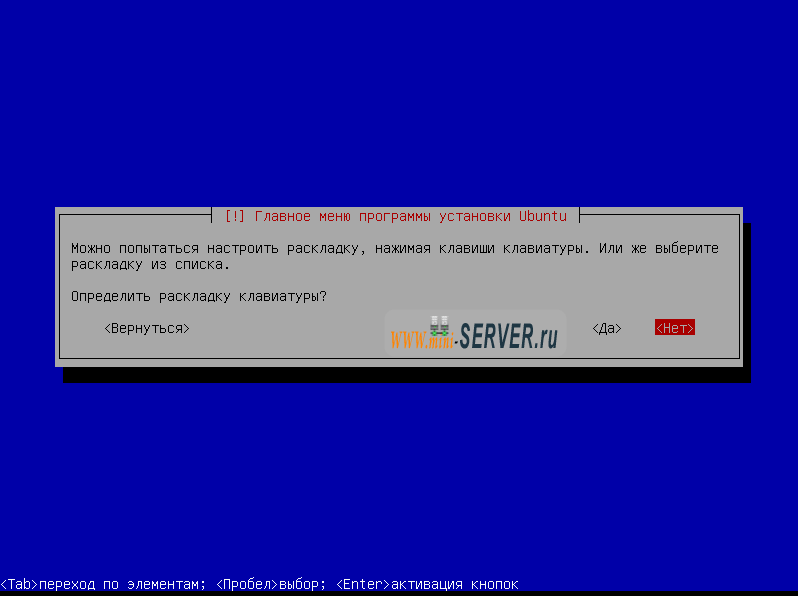
Выберите раскладку клавиатуры (если Вы выбрали не определять раскладку клавиатуры, то Вам будет предложено нажать несколько клавиш, и программа установки попытается определить раскладку клавиатуры, основанную на ключах нажатии):
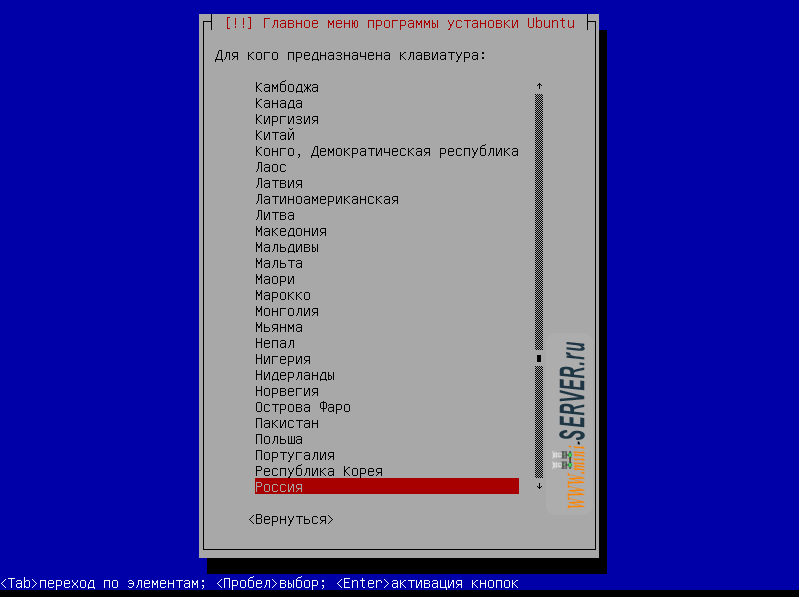
Установщик проверяет установочный компакт-диск, оборудовании и конфигурирует сеть с DHCP, если есть DHCP-сервера в сети.
Введите имя хоста. В этом примере, моя система называется server1.example.com, так что я ввожу server1:
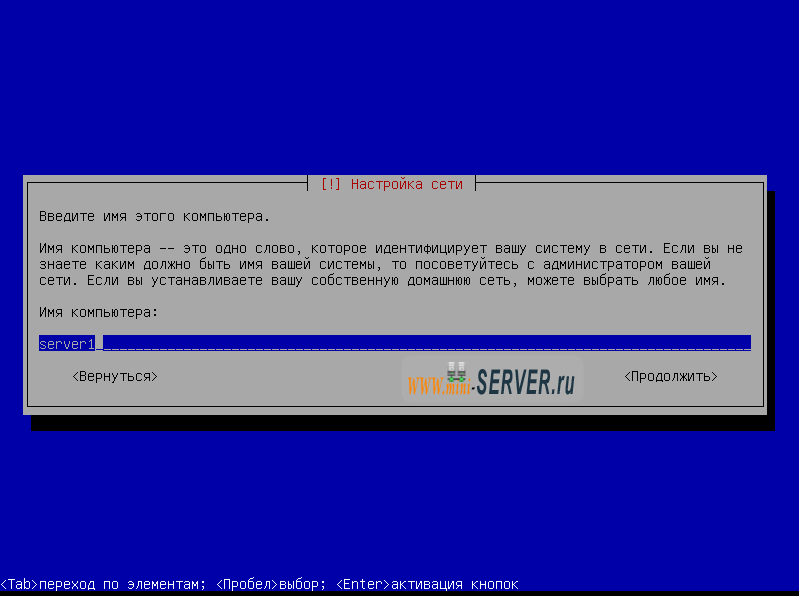
Пожалуйста, проверьте установленный часовой пояс. Если согласны, выберите Да, в противном случае нет:
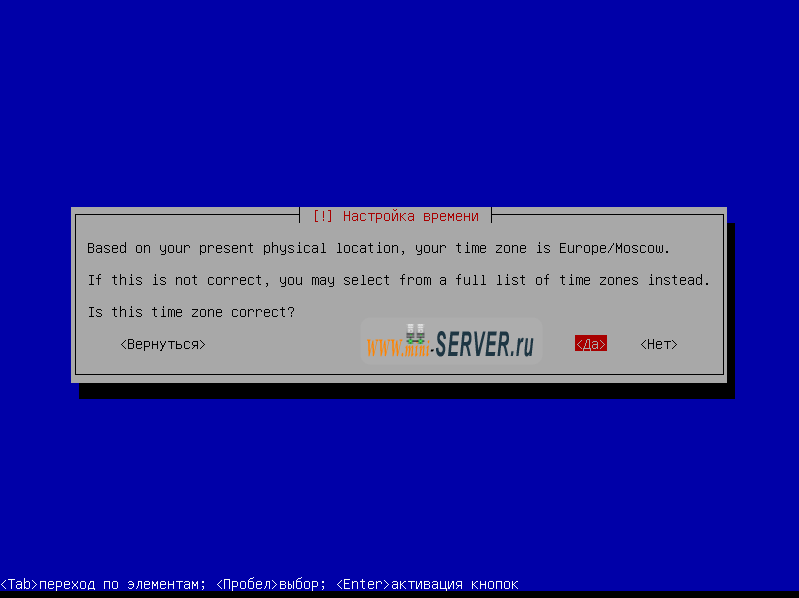
Теперь Вам предлагается выбрать жесткой диск. Для простоты я выбираю Авто - использовать весь диск и настроить LVM - это создаст группу томов с двумя логическими томами, один для файловой системы, а другой для подкачки (разумеется, разметка полностью зависит от Вас - если Вы знаете, что делать, Вы можете создать свои разделы вручную).
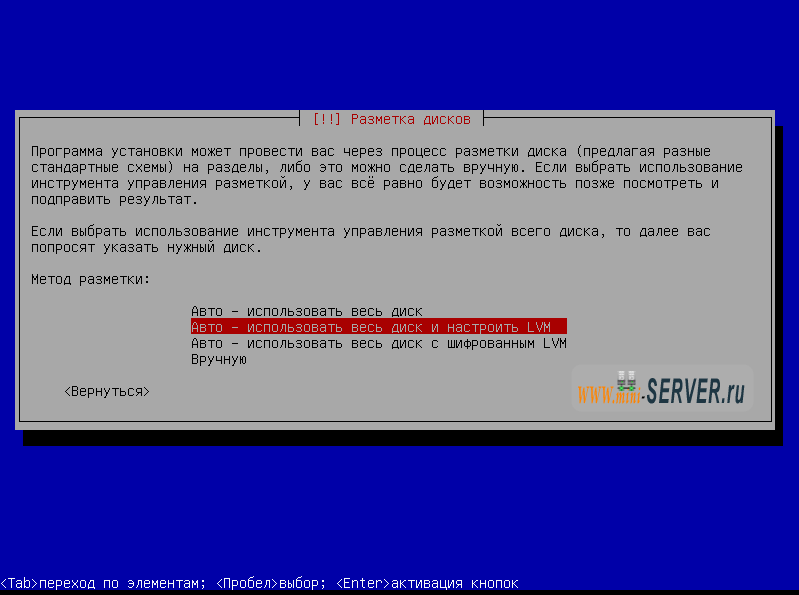
Выберите диск, который вы хотите разбить:
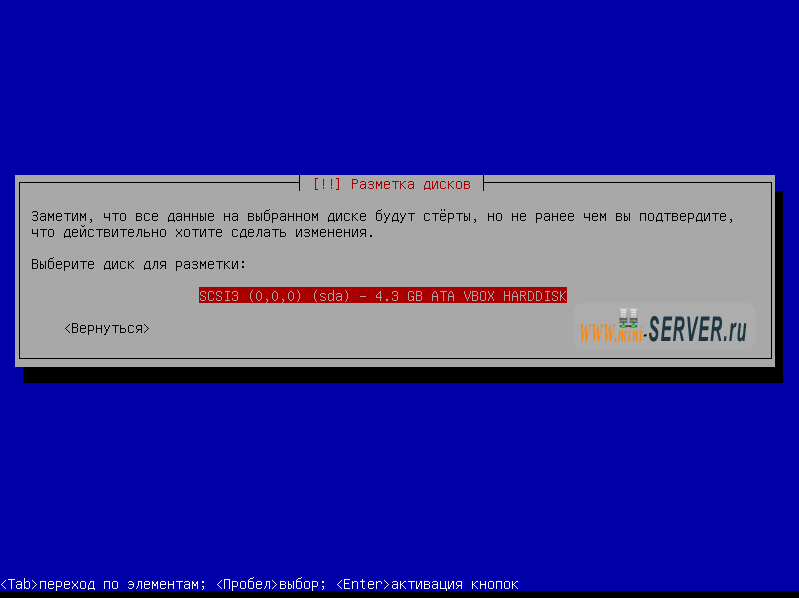
Когда вас попросят внести изменения на диски и настроить LVM, выберите Да:
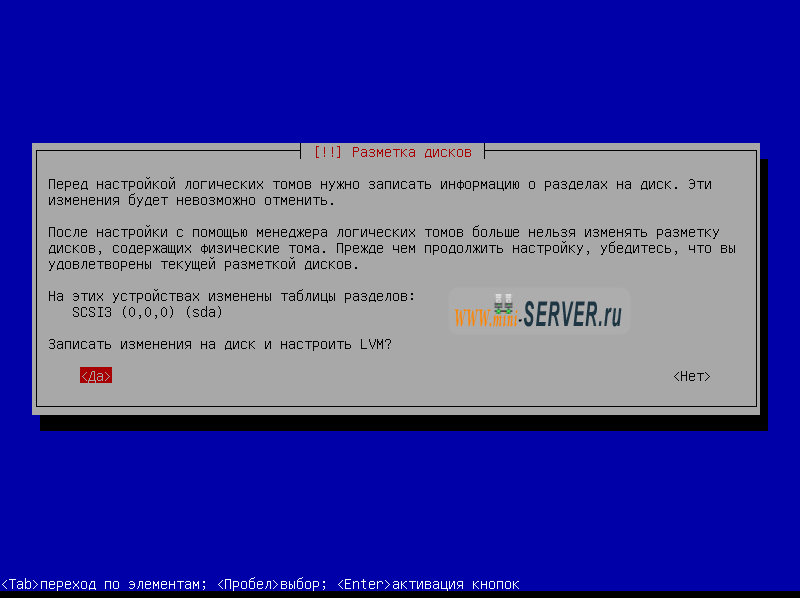
Если вы выбрали Авто - использовать весь диск и настроить LVM, разметки будет создана одна большая группа томов, используя все дисковое пространство. Теперь Вы можете указать, сколько дискового пространства, должно быть использовано на логические тома для и подкачку. Имеет смысл оставить некоторое пространство неиспользованным, что бы в дальнейшем можно было расширить существующие логические тома или создавать новые.
— Регулярная проверка качества ссылок по более чем 100 показателям и ежедневный пересчет показателей качества проекта.
— Все известные форматы ссылок: арендные ссылки, вечные ссылки, публикации (упоминания, мнения, отзывы, статьи, пресс-релизы).
— SeoHammer покажет, где рост или падение, а также запросы, на которые нужно обратить внимание.
SeoHammer еще предоставляет технологию Буст, она ускоряет продвижение в десятки раз, а первые результаты появляются уже в течение первых 7 дней. Зарегистрироваться и Начать продвижение
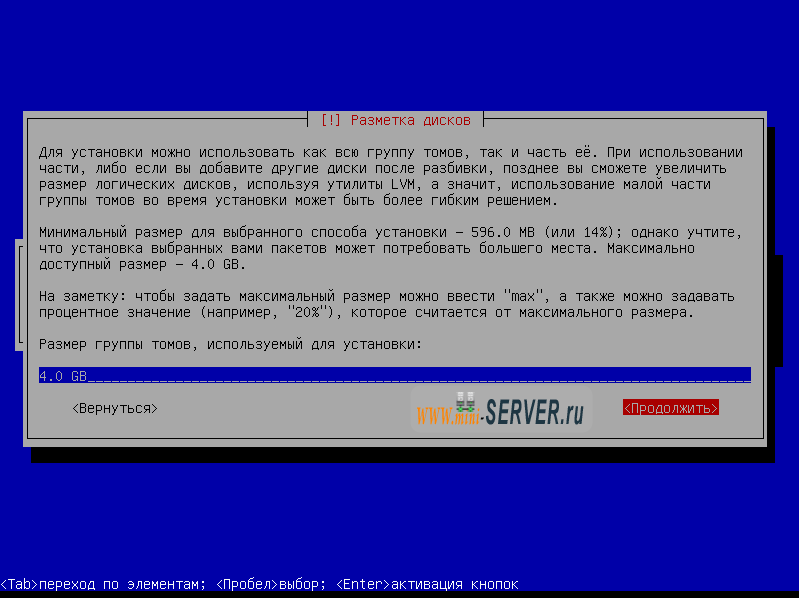
По окончанию нажмите Да, на вопрос о записи изменений на диск:
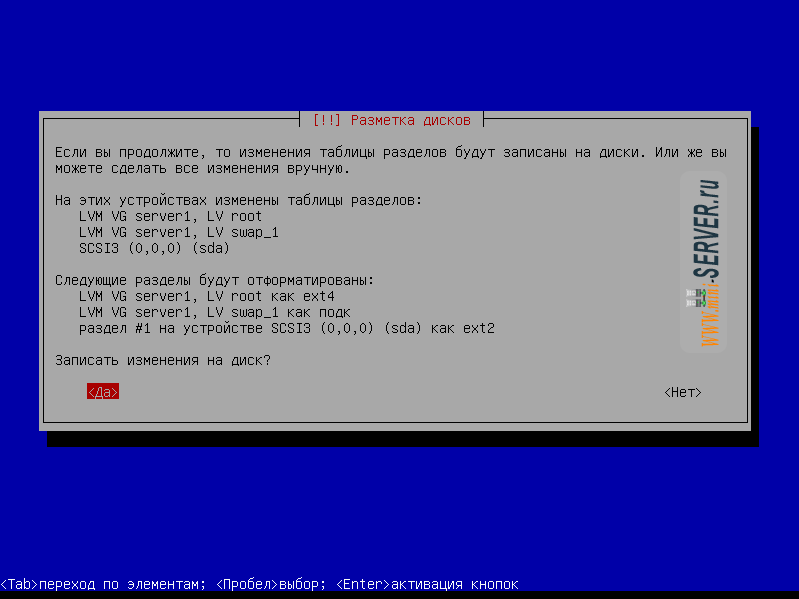
После этого ваши новые разделы создаются и форматируются. И начнется установка базовой системы. Создайте пользователя, например Administrator с именем пользователя Administrator (не используйте имя пользователя Admin, так как это зарезервированное имя на Ubuntu 10,10):
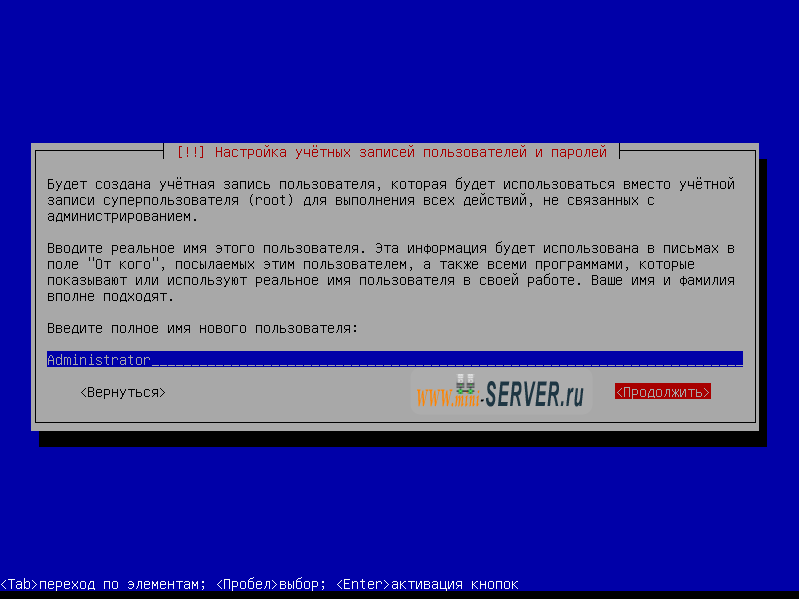
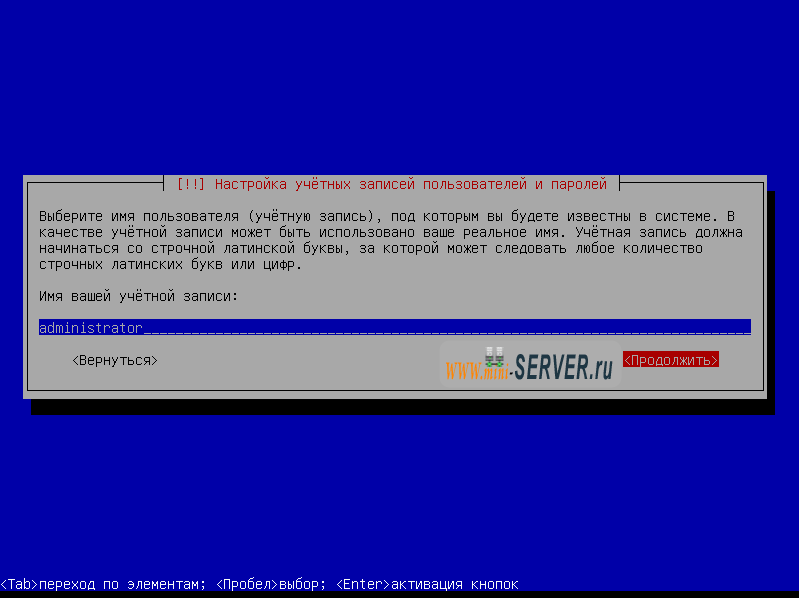
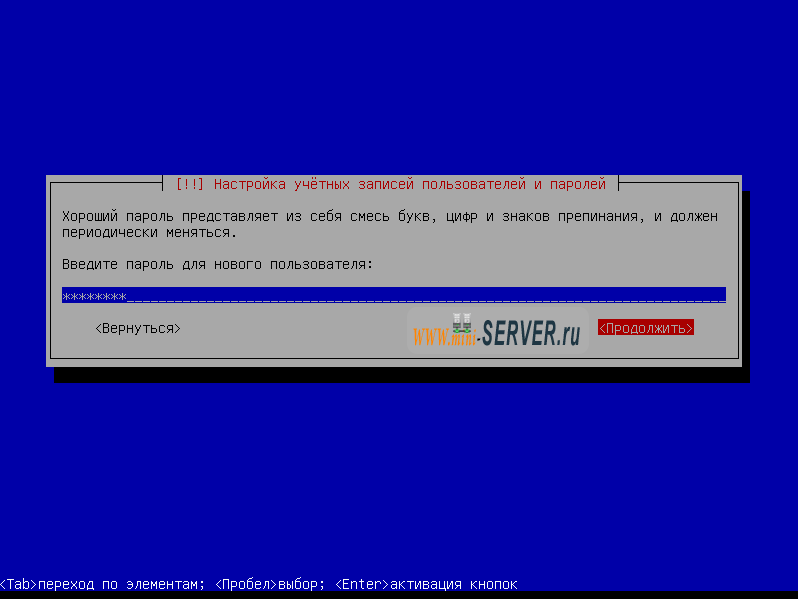
Мне не нужно зашифровывать домашний каталог, так что я выбираю нет:
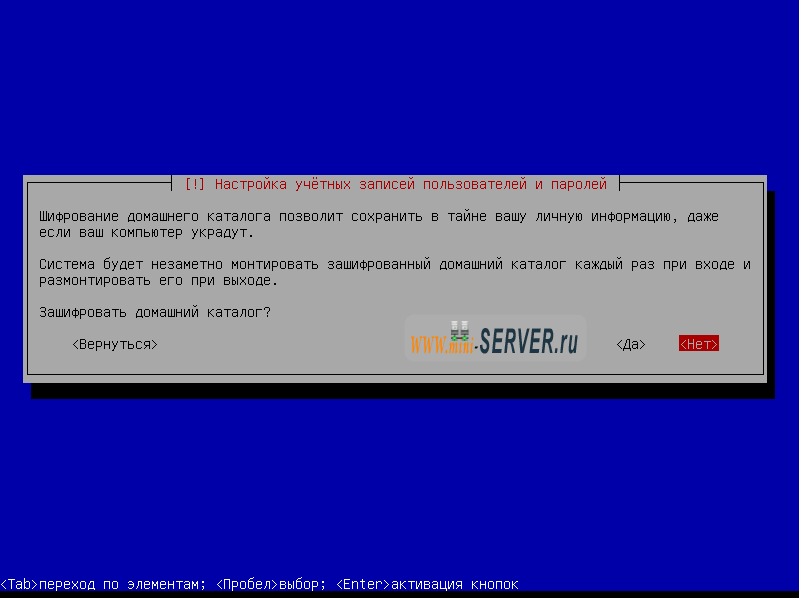
Следующая настройка менеджера пакетов APT. Так как у меня нет Proxy сервера я оставляю поле пустым:
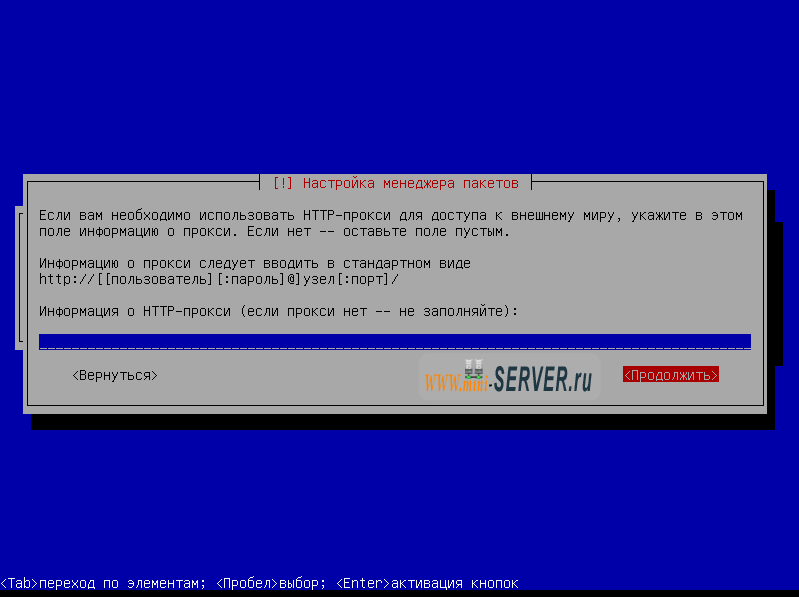
Что бы иметь больше контроля, поэтому я выбираю не автоматическое обновление. Конечно, это зависит от Вас, что Вы выберите здесь:
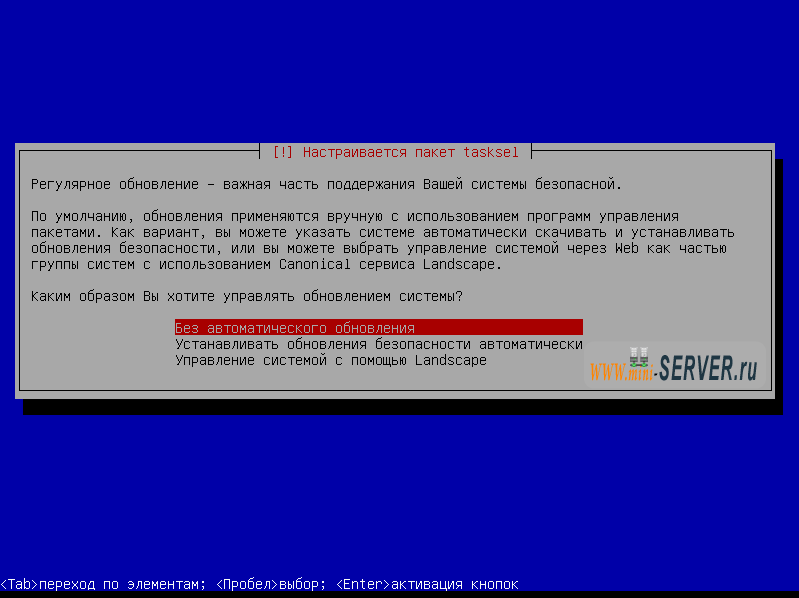
Мы должны установить DNS, почтовый и LAMP сервера, но тем не менее я не выбираю их, потому что, я хотел бы иметь полный контроль над установленым на моей системе. Мы установим необходимые пакеты вручную позже. Единственное, я выбираю здесь OpenSSH сервер для того что бы я мог сразу же подключиться к системе с SSH клиент, такой как PuTTY после завершения установки:
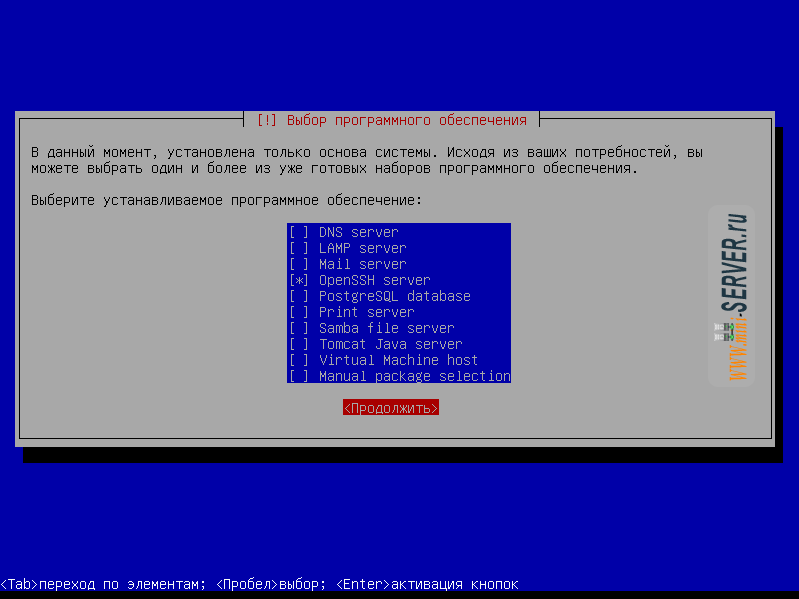
Установка продолжается. Выберите Да, когда Вас попросят установить загрузчик GRUB в главную загрузочную запись:
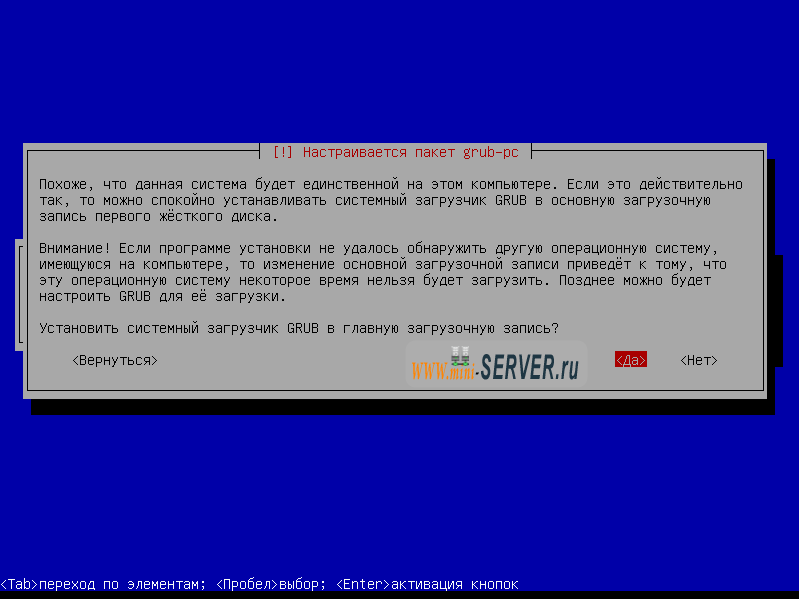
Базовая установка системы в настоящее время закончена. Извлеките установочный компакт - диск из дисковода и нажмите Продолжить для перезагрузки системы:
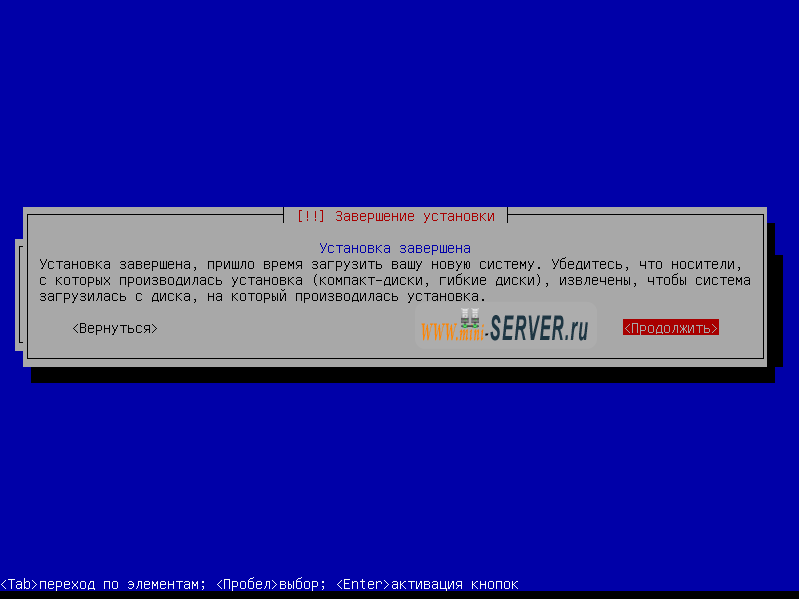
Активация root
После перезагрузки вы можете Войти с ранее созданное имя пользователя (например Administrator). Потому что мы должны выполнить все шаги из этого учебника с привилегиями суперпользователя root, для этого активируем его (Вы можете воспользоваться sudo su или sudo passwd root):
|
Активируем суперпользователя root (1 команда) |
|
Установка SSH-сервера (необязательно)
Если Вы не установите OpenSSH сервер во время базовой установки системы, можете сделать это сейчас:
|
Запуск SSH (1 команда) |
|
С этого момента Вы можете использовать SSH клиент, такой как PuTTY что бы связать Вашу рабочую станцию с вашим сервером на Ubuntu server 10.10 и выполните продолжить установку ISPConfig 3.
Настройка сети
Поскольку установка Ubuntu настроила систему, на получение настроек сети через DHCP, то сейчас мы должны изменить, что бы сервер имел статический IP-адрес. Отредактируем /etc/network/interfaces и настроим его под свои нужды (в данном примере установки я буду использовать IP-адрес 192.168.0.100):
— Разгрузит мастера, специалиста или компанию;
— Позволит гибко управлять расписанием и загрузкой;
— Разошлет оповещения о новых услугах или акциях;
— Позволит принять оплату на карту/кошелек/счет;
— Позволит записываться на групповые и персональные посещения;
— Поможет получить от клиента отзывы о визите к вам;
— Включает в себя сервис чаевых.
Для новых пользователей первый месяц бесплатно. Зарегистрироваться в сервисе
|
Настроим сеть (1 команда) |
|
# This file describes the network interfaces available on your system
# and how to activate them. For more information, see interfaces(5).
# The loopback network interface
auto lo
iface lo inet loopback
# The primary network interface
auto eth0
iface eth0 inet static
address 192.168.0.100
netmask 255.255.255.0
network 192.168.0.0
broadcast 192.168.0.255
gateway 192.168.0.1
|
Перезапустим сеть и отредактируем hosts (1 команда) |
|
127.0.0.1 localhost.localdomain localhost 192.168.0.100 server1.example.com server1 # The following lines are desirable for IPv6 capable hosts ::1 localhost ip6-localhost ip6-loopback fe00::0 ip6-localnet ff00::0 ip6-mcastprefix ff02::1 ip6-allnodes ff02::2 ip6-allrouters
Запустим новые:
|
Перезапустим сеть и отредактируем hosts (1 команда) |
|
Проверим наши настройки:
|
Перезапустим сеть и отредактируем hosts (1 команда) |
|
Обе команды должны сослаться на server1.example.com
Обновим Ubuntu server 10.10
Отредактируем /etc/apt/sources.list
|
Отредактируем sources.list (1 команда) |
|
Здесь необходимо раскомментировать universe и multiverse репозитории. Файл должен выглядеть следующим образом:
# # deb cdrom:[Ubuntu-Server 10.10 _Maverick Meerkat_ - Release i386 (20101007)]/ maverick main restricted #deb cdrom:[Ubuntu-Server 10.10 _Maverick Meerkat_ - Release i386 (20101007)]/ maverick main restricted # See http://help.ubuntu.com/community/UpgradeNotes for how to upgrade to # newer versions of the distribution. deb http://de.archive.ubuntu.com/ubuntu/ maverick main restricted deb-src http://de.archive.ubuntu.com/ubuntu/ maverick main restricted ## Major bug fix updates produced after the final release of the ## distribution. deb http://de.archive.ubuntu.com/ubuntu/ maverick-updates main restricted deb-src http://de.archive.ubuntu.com/ubuntu/ maverick-updates main restricted ## N.B. software from this repository is ENTIRELY UNSUPPORTED by the Ubuntu ## team. Also, please note that software in universe WILL NOT receive any ## review or updates from the Ubuntu security team. deb http://de.archive.ubuntu.com/ubuntu/ maverick universe deb-src http://de.archive.ubuntu.com/ubuntu/ maverick universe deb http://de.archive.ubuntu.com/ubuntu/ maverick-updates universe deb-src http://de.archive.ubuntu.com/ubuntu/ maverick-updates universe ## N.B. software from this repository is ENTIRELY UNSUPPORTED by the Ubuntu ## team, and may not be under a free licence. Please satisfy yourself as to ## your rights to use the software. Also, please note that software in ## multiverse WILL NOT receive any review or updates from the Ubuntu ## security team. deb http://de.archive.ubuntu.com/ubuntu/ maverick multiverse deb-src http://de.archive.ubuntu.com/ubuntu/ maverick multiverse deb http://de.archive.ubuntu.com/ubuntu/ maverick-updates multiverse deb-src http://de.archive.ubuntu.com/ubuntu/ maverick-updates multiverse ## Uncomment the following two lines to add software from the 'backports' ## repository. ## N.B. software from this repository may not have been tested as ## extensively as that contained in the main release, although it includes ## newer versions of some applications which may provide useful features. ## Also, please note that software in backports WILL NOT receive any review ## or updates from the Ubuntu security team. # deb http://de.archive.ubuntu.com/ubuntu/ maverick-backports main restricted universe multiverse # deb-src http://de.archive.ubuntu.com/ubuntu/ maverick-backports main restricted universe multiverse ## Uncomment the following two lines to add software from Canonical's ## 'partner' repository. ## This software is not part of Ubuntu, but is offered by Canonical and the ## respective vendors as a service to Ubuntu users. # deb http://archive.canonical.com/ubuntu maverick partner # deb-src http://archive.canonical.com/ubuntu maverick partner ## Uncomment the following two lines to add software from Ubuntu's ## 'extras' repository. ## This software is not part of Ubuntu, but is offered by third-party ## developers who want to ship their latest software. # deb http://extras.ubuntu.com/ubuntu maverick main # deb-src http://extras.ubuntu.com/ubuntu maverick main deb http://security.ubuntu.com/ubuntu maverick-security main restricted deb-src http://security.ubuntu.com/ubuntu maverick-security main restricted deb http://security.ubuntu.com/ubuntu maverick-security universe deb-src http://security.ubuntu.com/ubuntu maverick-security universe deb http://security.ubuntu.com/ubuntu maverick-security multiverse deb-src http://security.ubuntu.com/ubuntu maverick-security multiverse
Запустим процесс обновления и перезагрузим систему
|
Обновление и перезапуск Ubuntu server (3 команды) |
|
Изменение оболочки по умолчанию
Если Вы не сделаете этого, установить ISPConfig не получиться. Так как /bin/sh является символичной ссылкой на /bin/dash , Однако нам надо /bin/bash, а не /bin/dash. Поэтому мы выполним следующее:
|
Переконфигурируем dash (1 команда) |
|
На вопрос установки dash как /bin/sh отвечаем No
Отключим AppArmor
AppArmor является модулем безопасности (аналог SELinux), который должен обеспечить расширенную безопасность. На мой взгляд, Вам не нужно настраивать безопасность системы, обычно это вызывает больше проблем, чем преимуществ. Поэтому я советую отключить его (это необходимо, если вы хотите установить ISPConfig позже).
|
Отключение AppArmor (3 команды) |
|
Синхронизация системных часов
Это хорошая идея, чтобы синхронизировать системные часы с NTP Network TIME рrotocol) сервером через Интернет. Просто запустите:
|
Автоматическая синхронизация времени (1 команда) |
|
Установите Postfix, Courier, Saslauthd, MySQL, rkhunter, Binutils
Установим Postfix, Courier, Saslauthd, MySQL, rkhunter и Binutils одной командой:
|
Автоматическая синхронизация времени (1 команда) |
|
Вам будет предложено на следующие вопросы:
- Новый пароль для MySQL "root" пользователя: - Ваш пароль SQL пользователя root (придумать)
- Повторите пароль для MySQL"root" пользователя: - Ваш пароль SQL пользователя root
- Создание папок для веб-администрирования? - нет
- Общий тип настройка почты: - Интернет-сайта
- Система почты имя: - server1.example.com
- SSL сертификат требуется - Ok
Мы хотим, чтобы MySQL слушать на всех интерфейсах, а не только локальный, поэтому мы редактируем / и т.д. / MySQL / my.cnf и закомментируйте строку привязки-адрес = 127.0.0.1:
|
Редактируем my.cnf (1 команда) |
|
[...] # Instead of skip-networking the default is now to listen only on # localhost which is more compatible and is not less secure. #bind-address = 127.0.0.1 [...]
|
Перезапустим MySQL (1 команда) |
|
Следующая команда покажет правильность нашей настройки
|
Убедимся, что сеть работает: |
|
показания будут выглядеть примерно так:
root@server1:~# netstat -tap | grep mysql tcp 0 0 *:mysql *:* LISTEN 9815/mysqld root@server1:~#
|
Для установки сертификатов по очереди выполним: (4 команды) |
|
В файлах imapd.cnf и pop3d изменим CN=localhost на CN=server1.example.com
[...] CN=server1.example.com [...]
>Пересоздадим сертификаты и перезагрузим Courier-IMAP-SSL и Courier-POP3-SSL:
|
Создание сертификатов и их перезагрузка: (4 команды) |
|
Установка Amavisd-new, SpamAssassin, Clamav
Чтобы установить Amavisd-new, SpamAssassin, And Clamav, мы выполним:
|
Установка Amavisd-new, SpamAssassin, Clamav (1 команда) |
|
Установка Apache2, PHP5, PhpMyAdmin, FCGI, Suexec, Pear, Mcrypt
|
Установка Apache2, PHP5, PhpMyAdmin, FCGI, Suexec, Pear, Mcrypt (1 команда) |
|
На вопросы отвечаем следующим образом:
Web server to reconfigure automatically - apache2
Configure database for phpmyadmin with dbconfig-common - No
Затем запустите следующую команду для того, чтобы Apache модулей Suexec, переписать, SSL, действий, и включать (плюс DAV, dav_fs, и auth_digest, если вы хотите использовать WebDAV):
|
Запустим программы suexec, rewrite, ssl, actions и include, перезагрузка apache2, Установим FTP и квоты (5 команд) |
|
подправим конфигурацию:
[...] STANDALONE_OR_INETD=standalone [...] VIRTUALCHROOT=true [...]
Теперь мы настроим PureFTPd, для FTP и TLS сессии. FTP является очень небезопасным протоколом, потому что все пароли и все данные передаются в открытом виде. С помощью TLS, все связи могут быть зашифрованы, что делает FTP гораздо более безопасным.
|
Если вы хотите разрешить FTP и TLS сессии (1 команда) |
|
Для того чтобы использовать TLS, мы должны создать SSL-сертификат. Я создаю его в /etc/ssl/private/, поэтому я создал этот каталог первым:
|
Создаем каталог private в /etc/ssl/ (1 команда) |
|
После этого мы можем генерировать SSL сертификат следующим образом:
|
Генерируем сертификат SSL (1 команда) |
|
- Название страны (2 буквенный код) [AU] - Введите название страны (например, "RU").
- Государство или название провинции (полное название) [Некоторые государства] - Введите государства или название провинции.
- Местность имя (например, города) - введите ваш город.
- Название организации (например, компании) [Интернет Widgits Pty Ltd] - Введите название организации (например, название Вашей компании).
- Подразделение Название (например, раздел) - Введите Организационные Название группы (например, "ИТ-отдел").
- Общее имя (например, ваше имя) - Введите полное доменное имя системы (например, "server1.example.com").
- Электронный адрес - Введите адрес электронной почты.
Изменим разрешения сертификата SSL и перезагрузим PureFTPd:
|
Изменим разрешения сертификата SSL и перезагрузка PureFTPd (2 команды) |
|
Изменить /etc/fstab. Отредактировав файл fstab для этого необходимо в строке после слова errors=remount-ro добавить ,usrjquota=aquota.user,grpjquota=aquota.group,jqfmt=vfsv0 как показано нижу
|
Редактируем /etc/fstab (1 команда) |
|
# /etc/fstab: static file system information. # # Use 'blkid -o value -s UUID' to print the universally unique identifier # for a device; this may be used with UUID= as a more robust way to name # devices that works even if disks are added and removed. See fstab(5). # #proc /proc proc nodev,noexec,nosuid 0 0 /dev/mapper/server1-root / ext4 errors=remount-ro,usrjquota=quota.user,grpjquota=quota.group,jqfmt=vfsv0 0 1 # /boot was on /dev/sda1 during installation UUID=a8f37dcf-5836-485c-a451-3ae2f0f47720 /boot ext2 defaults 0 2 /dev/mapper/server1-swap_1 none swap sw 0 0 /dev/fd0 /media/floppy0 auto rw,user,noauto,exec,utf8 0 0
Чтобы включить квоты, запустите следующие команды:
|
Включить квоты: (3 команды) |
|
Установка BIND DNS-сервера
BIND может быть установлен следующим образом:
|
Установка BIND (1 команда) |
|
Установка Vlogger, Webalizer и AWstats
Vlogger, Webalizer, и AWstats могут быть установлены следующим образом::
|
Установка Vlogger, Webalizer и AWstats (1 команда) |
|
Установка Jailkit
Jailkit необходимо только тогда, когда вы хотите изолированной SSH пользователей. Она может быть установлена следующим образом (важно: Jailkit должна быть установлена до ISPConfig - она не может быть установлен впоследствии!):
|
Установка BIND (1 команда) |
|
Установка fail2ban
Это необязательно, но рекомендуется, так как монитор ISPConfig пытается показать fail2ban журнала:
|
Установка fail2ban (1 команда) |
|
Установка SquirrelMail

Чтобы установить клиент SquirrelMail веб-почты, выполните
|
Устанавливаем модули Postfix, Courier, Saslauthd, MySQL, rkhunter, binutils (3 команды) |
|
Мы должны отметить в SquirrelMail, что будем использовать Courier - IMAP и - POP3:
В появившемся конфигурации почты отвечаем следующим образом
SquirrelMail Configuration : Read: config.php (1.4.0) --------------------------------------------------------- Main Menu -- 1. Organization Preferences 2. Server Settings 3. Folder Defaults 4. General Options 5. Themes 6. Address Books 7. Message of the Day (MOTD) 8. Plugins 9. Database 10. Languages D. Set pre-defined settings for specific IMAP servers C Turn color on S Save data Q Quit
Отвечаем на вопросы следующим образом:
- D - Enter
- courier - Enter
- Enter
- S - Enter
- Q - Enter
 После этого Вы можете получить доступ к SquirrelMail под http://server1.example.com/webmail или http://192.168.0.100/webmail:
После этого Вы можете получить доступ к SquirrelMail под http://server1.example.com/webmail или http://192.168.0.100/webmail:
Установите ISPConfig 3
|
Устанавливаем ISPConfig и запуск (5 команд) |
|
Далее отвечаем на вопросы:
>> Initial configuration Operating System: Debian 6.0 (Squeeze/Sid) or compatible Following will be a few questions for primary configuration so be careful. Default values are in [brackets] and can be accepted with. Tap in "quit" (without the quotes) to stop the installer. Select language (en,de) [en]: <-- ENTER Installation mode (standard,expert) [standard]: <-- ENTER Full qualified hostname (FQDN) of the server, eg server1.domain.tld [server1.example.com]: <-- ENTER
MySQL server hostname [localhost]: <-- ENTER MySQL root username [root]: <-- ENTER MySQL root password []: <-- yourrootsqlpassword MySQL database to create [dbispconfig]: <-- ENTER MySQL charset [utf8]: <-- ENTER Generating a 2048 bit RSA private key ......................+++ .............................................................+++ writing new private key to 'smtpd.key' ----- You are about to be asked to enter information that will be incorporated into your certificate request. What you are about to enter is what is called a Distinguished Name or a DN. There are quite a few fields but you can leave some blank For some fields there will be a default value, If you enter '.', the field will be left blank. ----- Country Name (2 letter code) [AU]: <-- ENTER State or Province Name (full name) [Some-State]: <-- ENTER Locality Name (eg, city) []: <-- ENTER Organization Name (eg, company) [Internet Widgits Pty Ltd]: <-- ENTER Organizational Unit Name (eg, section) []: <-- ENTER Common Name (eg, YOUR name) []: <-- ENTER Email Address []: <-- ENTER Configuring Jailkit Configuring SASL Configuring PAM Configuring Courier Configuring Spamassassin Configuring Amavisd Configuring Getmail Configuring Pureftpd Configuring BIND Configuring Apache Configuring Vlogger Configuring Apps vhost Configuring Firewall Installing ISPConfig ISPConfig Port [8080]: <-- ENTER Configuring DBServer Installing ISPConfig crontab no crontab for root no crontab for getmail Restarting services ... Rather than invoking init scripts through /etc/init.d, use the service(8) utility, e.g. service mysql restart Since the script you are attempting to invoke has been converted to an Upstart job, you may also use the restart(8) utility, e.g. restart mysql mysql start/running, process 25572 * Stopping Postfix Mail Transport Agent postfix ...done. * Starting Postfix Mail Transport Agent postfix ...done. * Stopping SASL Authentication Daemon saslauthd ...done. * Starting SASL Authentication Daemon saslauthd ...done. Stopping amavisd: amavisd-new. Starting amavisd: amavisd-new. Stopping ClamAV daemon clamd ...done. * Starting ClamAV daemon clamd ...done. * Stopping Courier authentication services authdaemond ...done. * Starting Courier authentication services authdaemond ...done. * Stopping Courier IMAP server imapd ...done. * Starting Courier IMAP server imapd ...done. * Stopping Courier IMAP-SSL server imapd-ssl ...done. * Starting Courier IMAP-SSL server imapd-ssl ...done. * Stopping Courier POP3 server... ...done. * Starting Courier POP3 server... ...done. * Stopping Courier POP3-SSL server... ...done. * Starting Courier POP3-SSL server... ...done. * Restarting web server apache2 ... waiting ............. ...done. Restarting ftp server: Running: /usr/sbin/pure-ftpd-mysql-virtualchroot -l mysql:/etc/pure-ftpd/db/mysql.conf -l pam -O clf:/var/log/pure-ftpd/transfer.log -D -H -b -A -Y 1 -u 1000 -8 UTF-8 -E -B Installation completed. root@server1:/tmp/ispconfig3_install/install#
Программа установки автоматически настроит все основные услуги, так что никакой ручной настройки не требуется. После этого Вы можете получить доступ к ISPConfig 3 по адресу http://server1.example.com:8080/ или http://192.168.0.100:8080/. Войти с именем пользователя admin и пароль admin (вы должны изменить пароль по умолчанию после первого входа):
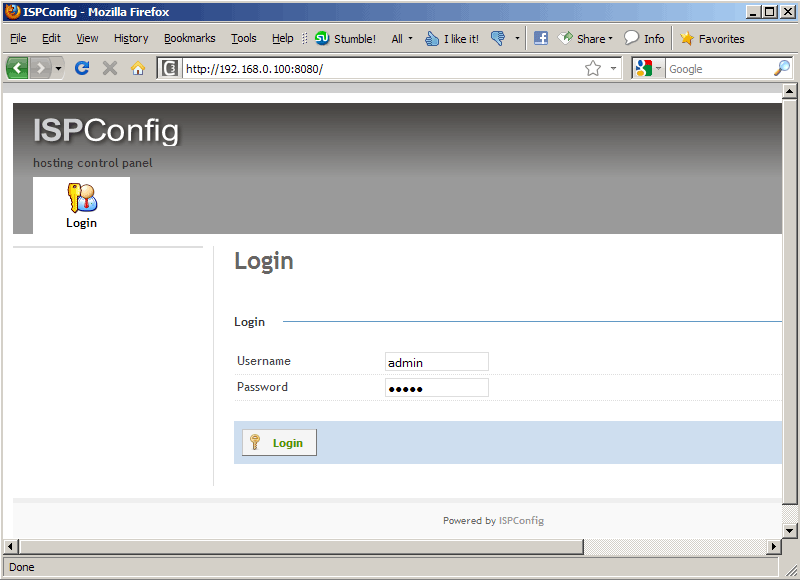
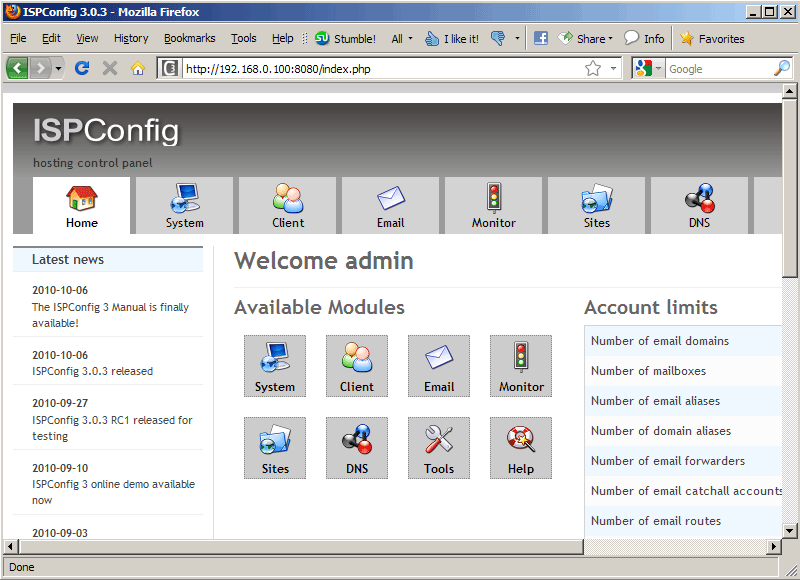
Система готова к использованию. Обсуждение на форуме Идеальный сервер - Ubuntu server


