 VPN (англ. Virtual Private Network — виртуальная частная сеть) - обобщённое название технологий, позволяющих обеспечить одно или несколько сетевых соединений (логическую сеть) поверх другой сети (например, Интернет). (Википедия)
VPN (англ. Virtual Private Network — виртуальная частная сеть) - обобщённое название технологий, позволяющих обеспечить одно или несколько сетевых соединений (логическую сеть) поверх другой сети (например, Интернет). (Википедия)
Для начала всех работ по настройке VPN сервера задействуем права суперпользователя root:
|
Установка VPN сервер
Для того, что бы установить пакет pptpd, выполним:
|
После установки отредактируем опции нашего сервера:
|
Вносим в него следующие значения:
- найдите и закоментируйте пункт refuse-mschap:
[...] # refuse-mschap [...]
- ищем пункт require-mschap-v2, и добавляем выше него:
[...] require-mschap [...]
- найдите и закоментируйте директиву nodefaultroute:
[...] #nodefaultroute [...]
Эта строка меняет маршрут по умолчанию, для клиента подключившегося по впн, на основной маршут сервера и так как речь идет о сервере доступа (мы предоставляем интернет через VPN), эта строчка нам мешает (если же Вы хотите настроить VPN сервер для простого доступа на сам VPN сервер (его общие ресурсы), то оставляйте эту строчку не закомментированной). Найдите пункты:
[...] #ms-dns 10.0.0.1 #ms-dns 10.0.0.2 [...]
... и поменяйте их на свои значения DNS (первичный и вторичный (если есть), в моем случае к серверу подключен ADSL модем (192.168.1.1) я укажу его в качестве DNS сервера:
[...] ms-dns 192.168.1.1 [...]
Отредактируем конфиг сервера /etc/pptpd.conf:
|
Найдите строчки:
[...] #localip 192.168.0.1 #remoteip 192.168.0.234-238,192.168.0.245 [...]
Раскоментируйте и замените их на IP адреса localip - IP самого сервера, remoteip - диапозон IP адресов выдаваемый Вашим пользователям VPN.
{xtypo_warning}ВНИМАНИЕ!!! IP адреса (если Вы хотите раздать интернет), должны находиться в той же подсети что и IP выдаваемые вашим провайдером.{/xtypo_warning}
В моем случае это ADSL модем (192.168.1.1), а диапазон может быть от 192.168.1.2 до 192.168.1.255
[...] localip 192.168.1.2 remoteip 192.168.1.10-20 [...]
Теперь отредактируем пользователей которым мы разрешим доступ в интернет в файле chap-secrets:
|
...и добавляем пользователя user:
[...] user pptpd pass * [...]
... где user – это имя пользователя, pass – пароль для него, * - означает что этому сочетанию логина и пароля разрешено подключаться с любого IP адреса (вместо * Вы можете написать фиксированный IP адрес пользователя например 172.21.15.122)
{xtypo_warning}ВНИМАНИЕ!!! При написании синтаксиса на добавление пользователя ставиться табуляция.{/xtypo_warning}
Сам сервер готов, осталось запустить его:
|
Настроим фаирволл ...
{xtypo_warning}ВНИМАНИЕ!!! Если у Вас уже есть скрипт автозагрузки правил для iptables, то Вам необходимо просто добавить в него правило и не создавать новый.{/xtypo_warning}
Создадим файл /etc/vpn:
|
Откроем его в редакторе:
|
Внесем следующий текст в этот документ:
[...] echo 1 > /proc/sys/net/ipv4/ip_forward iptables -t nat -A POSTROUTING -o eth0 -j MASQUERADE iptables -A FORWARD -i eth1 -j DROP [...]
{xtypo_warning}ВНИМАНИЕ!!! Вам необходимо изменить эту строку в соответствии с вашими интерфейсами, где eth0 – сеть с доступом в интернет, а eth1 – локальная сеть..{/xtypo_warning}
— Регулярная проверка качества ссылок по более чем 100 показателям и ежедневный пересчет показателей качества проекта.
— Все известные форматы ссылок: арендные ссылки, вечные ссылки, публикации (упоминания, мнения, отзывы, статьи, пресс-релизы).
— SeoHammer покажет, где рост или падение, а также запросы, на которые нужно обратить внимание.
SeoHammer еще предоставляет технологию Буст, она ускоряет продвижение в десятки раз, а первые результаты появляются уже в течение первых 7 дней. Зарегистрироваться и Начать продвижение
Теперь разрешим нашему скрипту право на исполнение, и добавим его в автозагрузку:
|
В конце документа добавьте строчку:
[...] post-up /etc/vpn [...]
перезапустите сеть:
|
На этом настройка серверной части закончена.
Теперь мы рассмотрим пример создания подключения к нашему серверу в Windows XP. Убедитесь, что у Вас запущены следующие службы Windows XP:
- Телефония
- Диспетчер автоподключений удаленного доступа
- Диспетчер подключения удаленного доступа
Проверить состояние этих служб Вы можете пройдя по пути: Пуск - Панель управления - Администрирование - Службы. Создайте новое подключение и выполните все действия, как указано ниже на сриншотах:
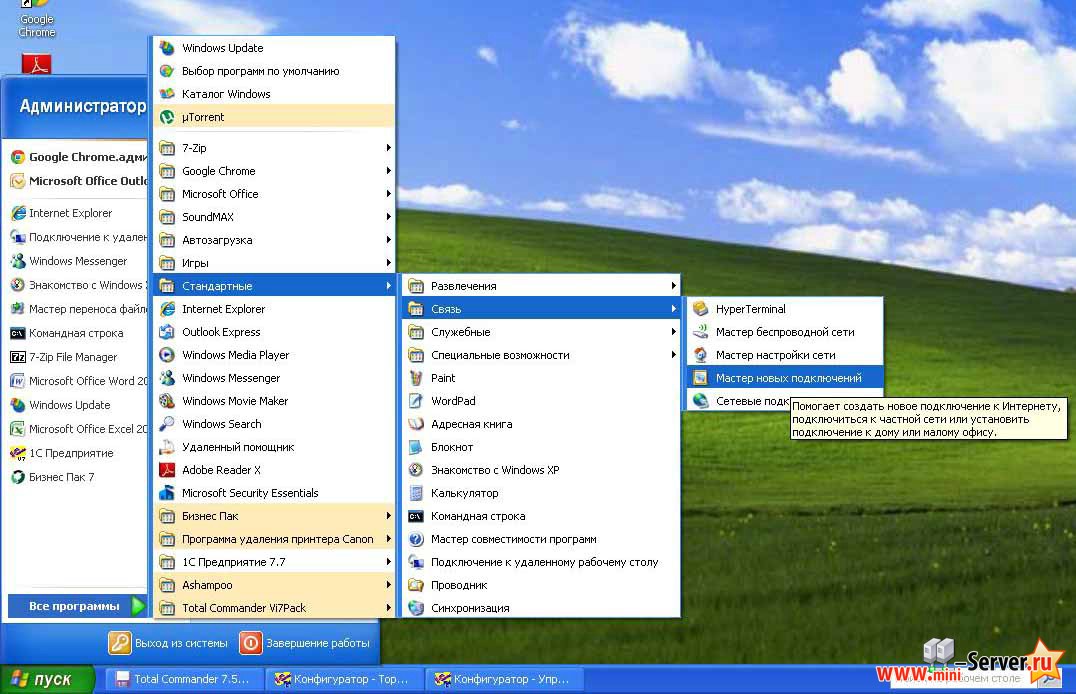

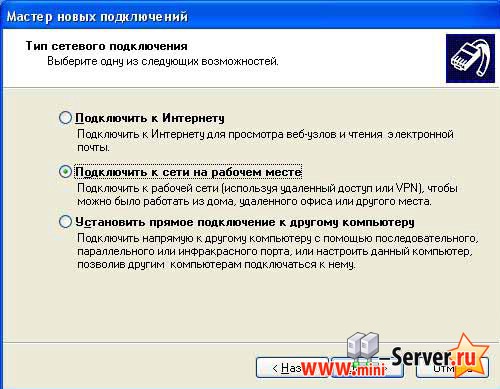

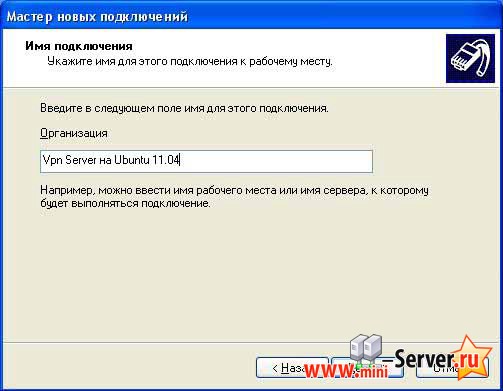
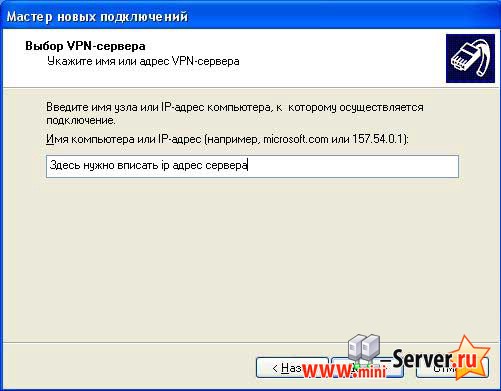
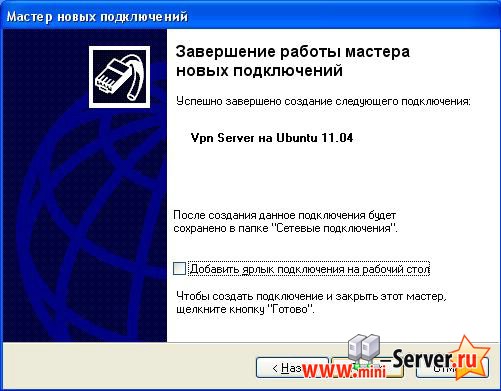
Подключение готово, теперь откройте его и впишите логин и пароль пользователя указанного в /etc/ppp/chap-secrets, в нашем случае это пользователь "user" и пароль "pass":

Для удобства сохраните этот пароль и проверьте подключение.
{xtypo_warning}ВНИМАНИЕ!!! Если Ваш сервер и клиент находятся в разных подсетях то необходимо прописать маршруты для windows и для linux. Допустим, что сервер имеет IP адрес 192.168.20.70 и шлюз 192.168.20.1, а клиент IP адрес 192.168.10.20 и шлюз 192.168.10.100 тогда маршруты должны быть следующие:{/xtypo_warning}
- Linux: route add -net 192.168.20.0/24 gw 192.168.20.1
- Windows: route -p add 192.168.10.0 mask 255.255.255.0 192.168.10.100


