 Это первый случай когда я Вам скажу что сервер работает на Desktop версии Lunux дистрибутива. Быть точнее Это Ubuntu desktop 10.10. В предыдущей статье домашний медиа сервер своими руками Вы можете четко представить конструкцию такого медиа сервера и понять, что графический интерфес необходим как средство Вывода информации на экран телевизора.
Это первый случай когда я Вам скажу что сервер работает на Desktop версии Lunux дистрибутива. Быть точнее Это Ubuntu desktop 10.10. В предыдущей статье домашний медиа сервер своими руками Вы можете четко представить конструкцию такого медиа сервера и понять, что графический интерфес необходим как средство Вывода информации на экран телевизора.
Предварительные замечания
Это первая статья нового раздела медиа сервер, в котором речь пойдет о системах объединяющих сразу несколько видов серверов: файлового сервера, Web сервер и в тоже время представляющий из себя мощные медиа проигрыватель с возможностью расширения функций. Например, расширением плагинов для медиа-центра, добавляющие просмотр видео роликов в режиме онлайн, мощный torrent клиент с управлением как локально на самом медиа сервере, так и удаленно через Web интерфейс, развивая мысль можно научить такой сервер даже автоматизированным функциям, например, сжатие видео сразу же после окончания его загрузки на жёсткий диск, автоматизировать создание Web сайта для просмотра онлайнового видео, уже скаченного на медиа сервер, но доступно удаленно через Web интерфейс. Здесь я использовал систему Ubuntu desktop 10.10. Некоторые шаги в этом учебнике я выполняю с привилегиями root, поэтому убедитесь, что Вы вошли в систему с правами root:
|
Для установки Ubuntu медиа сервера нам необходим дистрибутив Ubuntu desktop 10.10, в моем случае с официальносго сайта был скачен образ ubuntu-10.10-desktop-amd64, именно на нем и основан этот урок.
Установка Ubuntu 10.10 (desktop)
Это самая простая процедура в данном уроке, поэтому в описание я не буду расписывать подробности. Загружаем систему с диска для начала установки дожидаемся экрана приветствия, где нам предлагают выбрать наш региональный язык, а так же запустить систему с диска или произвести установку на компьютер. Для своего региона я выбираю Русский и продолжаю установку нажав Установить Ubuntu:
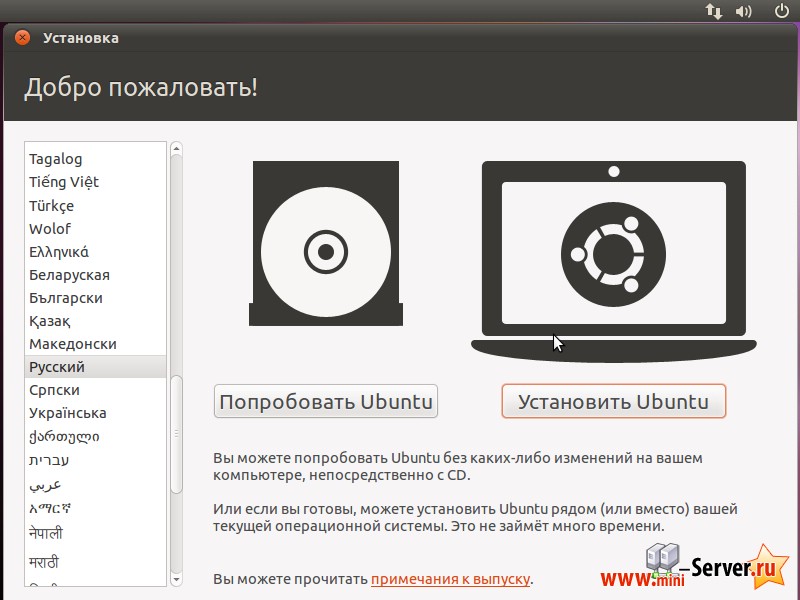
Я произвожу установку, так как есть без обновления системы, но в Вашем случае произвести уже обновленную систему, либо сделать это по окончанию установки.
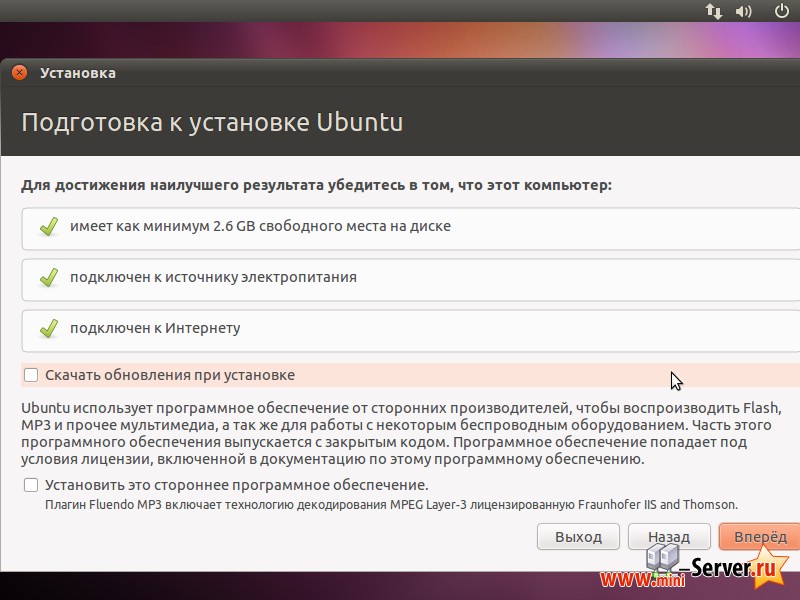
Так как я использую на своем HDD (жестком диске) всего одну операционную систему Ubuntu desktop 10.10, то я выбираю пункт Удалить все данные и использовать весь диск, подтвердив выбор кнопкой Вперед:
— Регулярная проверка качества ссылок по более чем 100 показателям и ежедневный пересчет показателей качества проекта.
— Все известные форматы ссылок: арендные ссылки, вечные ссылки, публикации (упоминания, мнения, отзывы, статьи, пресс-релизы).
— SeoHammer покажет, где рост или падение, а также запросы, на которые нужно обратить внимание.
SeoHammer еще предоставляет технологию Буст, она ускоряет продвижение в десятки раз, а первые результаты появляются уже в течение первых 7 дней. Зарегистрироваться и Начать продвижение
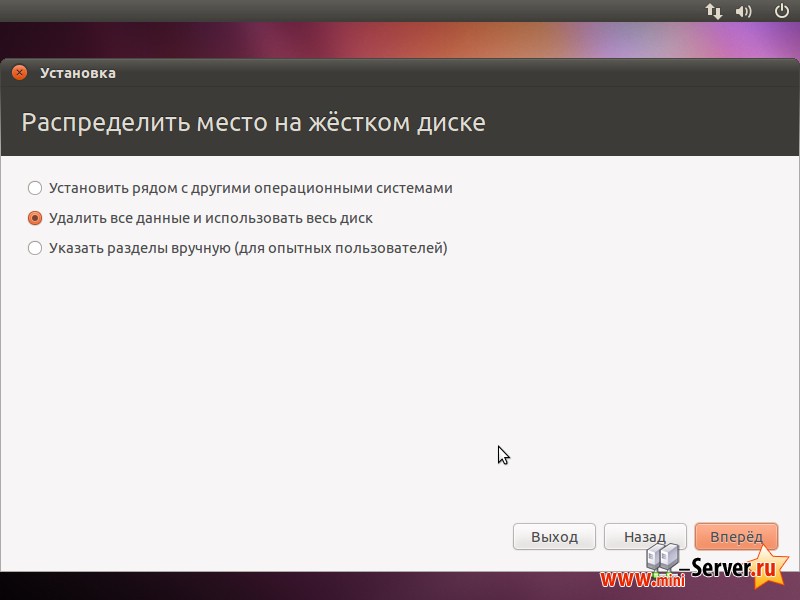
В нашем медиа сервере всего один HDD (жесткий диск), поэтому в следующем окне нажмем Установить сейчас:
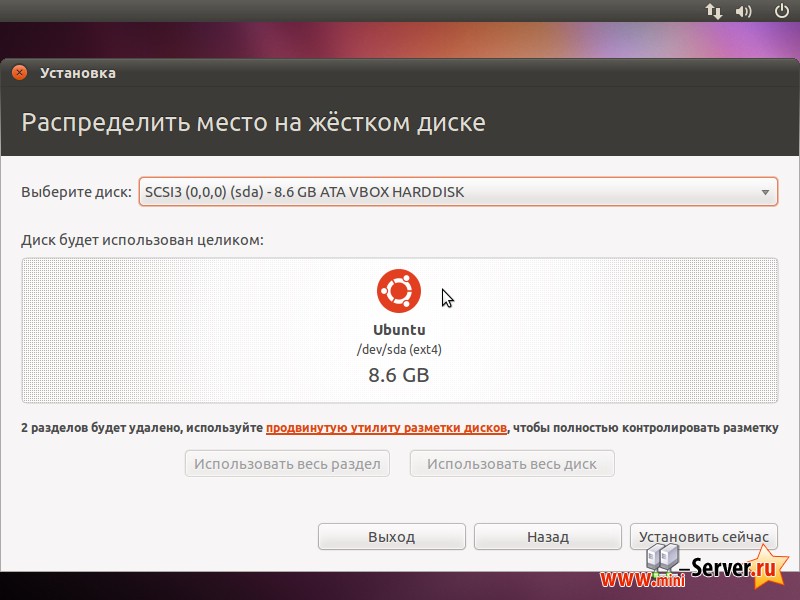
Как правило система уже начинает установку, это видно по статусу копирования файлов снизу систему, честно говоря меня это очень порадовало!
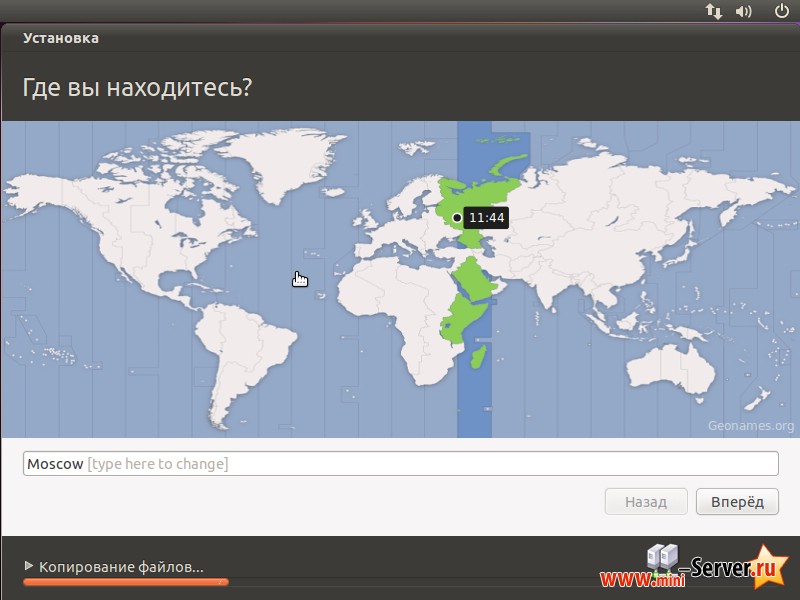
С раскладкой клавиатуры я решил оставить как есть по умолчанию:
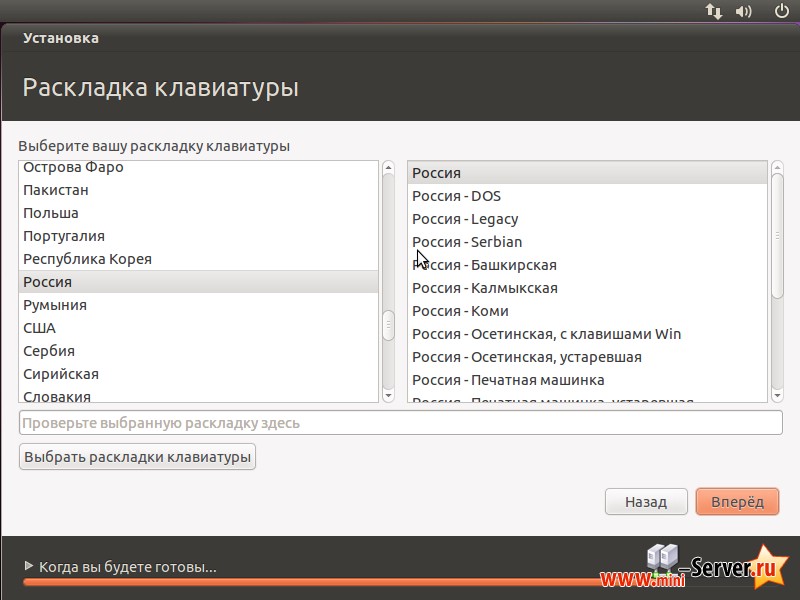
В следующем окне мы вводим детали учетной записи пользователя системой Ubuntu, прошу обратить внимание на выбранный пункт - Входить в систему автоматически:
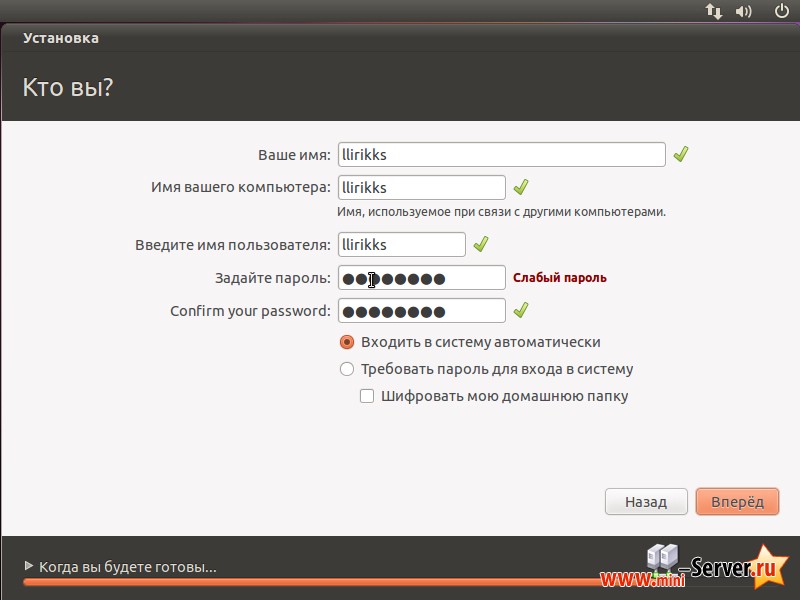
Дожидаемся окончания установки Ubuntu 10.10 (desktop), прошу не забывать, что на данный момент мы установили простую рабочую версию дистрибутива Linux, которая требует серьезных сетевых настроек. Поэтому сейчас мы получили лишь простую операционную систему, а не медиа проигрыватель, а уж тем более медиа сервер.
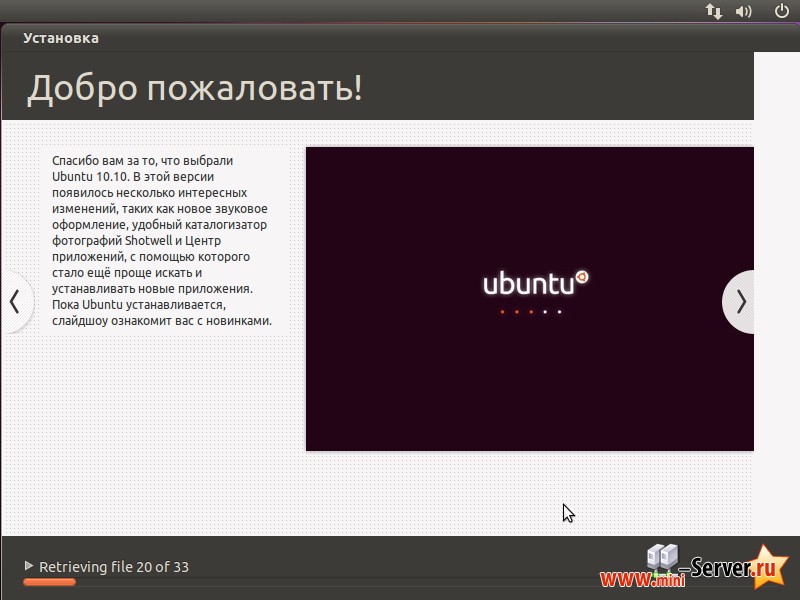
По окончанию установки, извлекити диск из привода и нажмите перезагрузить, как видете установить Ubuntu 10.10 desktop не сложнее, чем составить точные прогнозы на спорт.
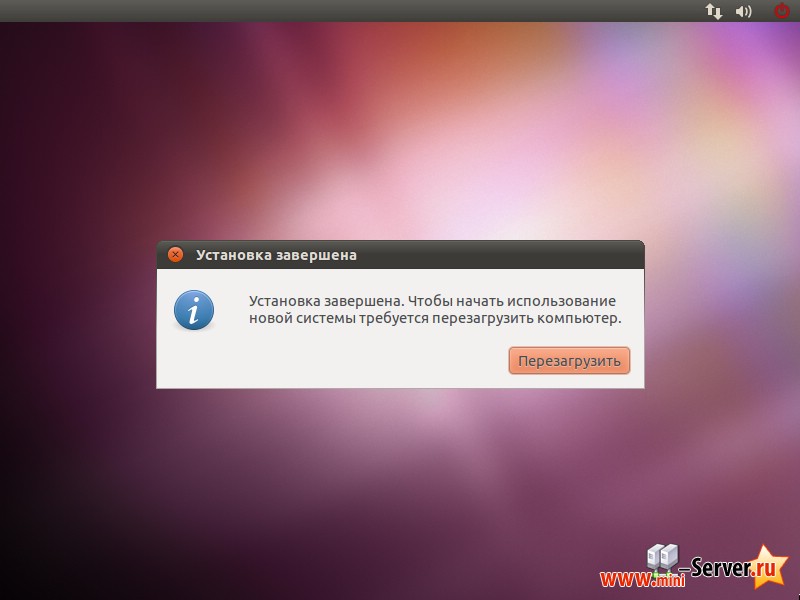
Основа Ubuntu медиа сервера
Так как за основу Ubuntu 10.10 desktop нам нужна серверная часть, то логично будет произвести настройку сети. Для начала присвоим сетевой карте статический IP. Для этого пройдем: Система - Параметры - Сетевые соединения. В открывшемся окне Сетевые соединения, в зависимости от вида соединения мы выбираем его тип, так как я подключен через выделенную линию LAN то и подключение у меня Проводное, так как при установке по умолчанию присваивается тип подключения не статический, а автоматический, и у нашего сервера всего одна сетевая карта, то Название интерфейса подключения называется Auto eth0, выберем его и нажмем на кнопку Изменить...
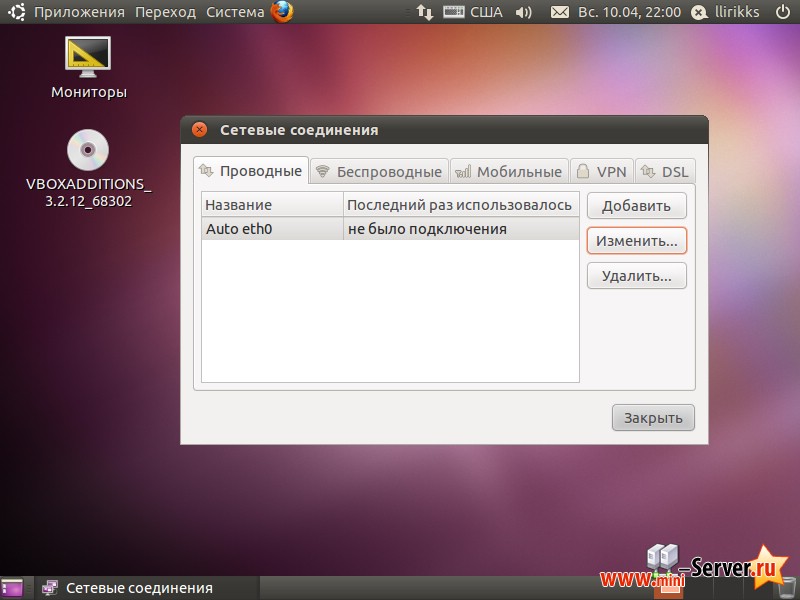
В данном уроке, я буду использовать следующие сетевые настройки:
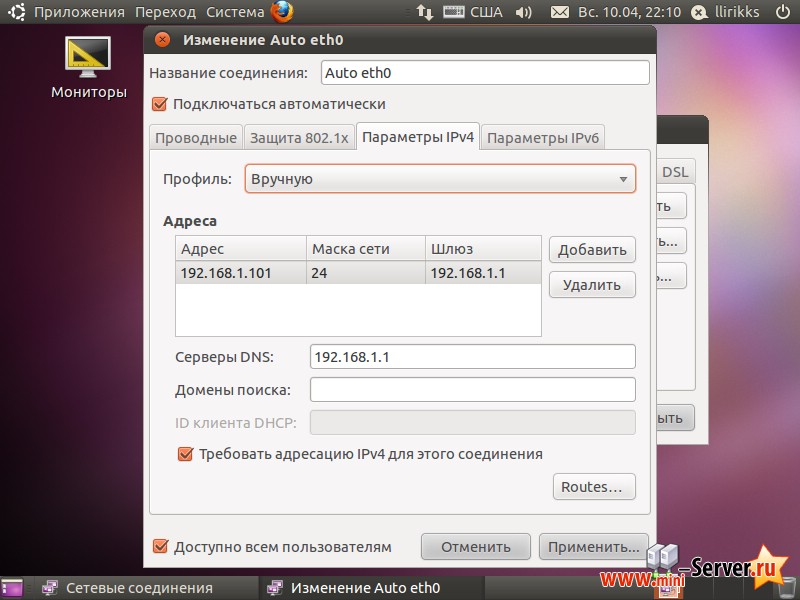
Для сохранения настроек нажмем на кнопку Применить... и в подтверждении изменения сетевых настроек введите пароль учетной записи подтвердив кнопкой Аутентификация:
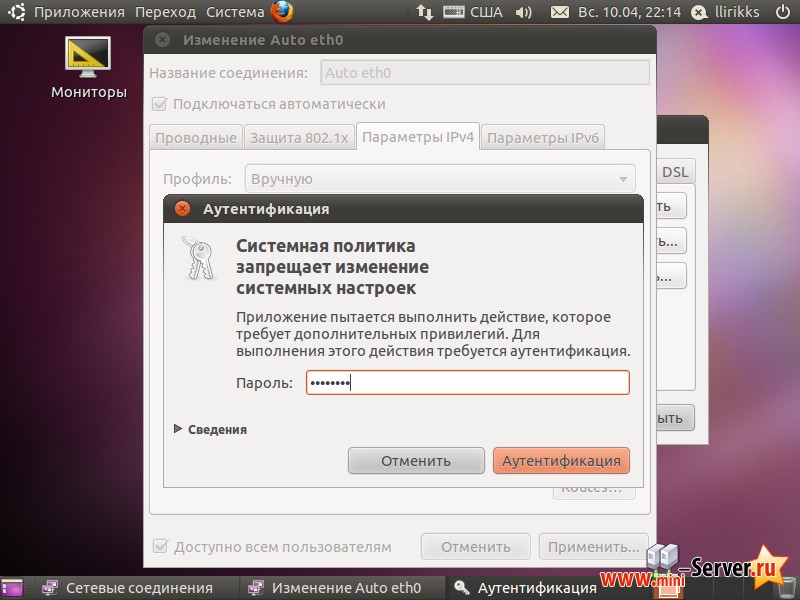
После чего применятся новые настройки сети, уведомив Вас всплывающим сообщением.
Установка SSH в Ubuntu 10.10 desktop
SSH используется для удаленного управления серверами через SSH протокол, например из программы PuTTY. Для установки SSH сервера в Ubuntu 10.10 desktop воспользуемся консолью. Запустить консоль можно пройдя Приложения - Стандартные - Терминал:
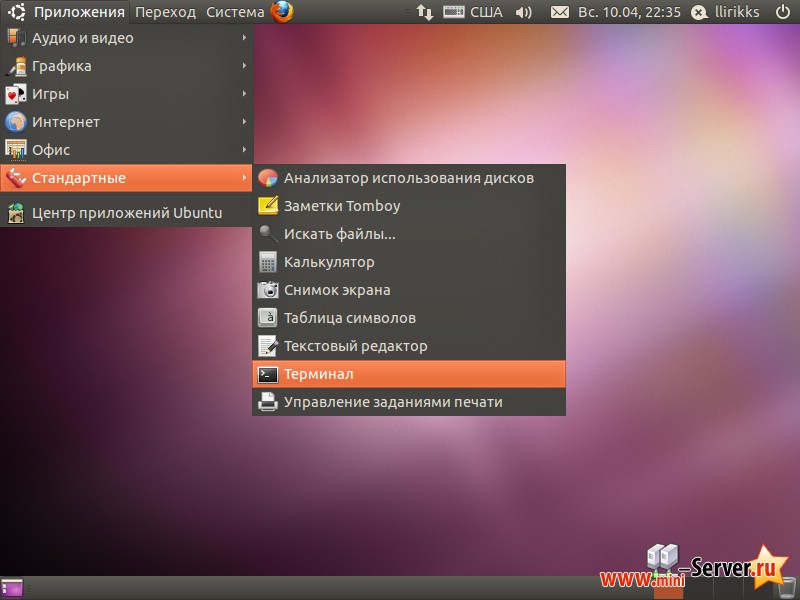
Здесь я использовал систему Ubuntu desktop 10.10. Некоторые шаги в этом учебнике я выполняю с привилегиями root, поэтому убедитесь, что Вы вошли в систему с правами root:
— Разгрузит мастера, специалиста или компанию;
— Позволит гибко управлять расписанием и загрузкой;
— Разошлет оповещения о новых услугах или акциях;
— Позволит принять оплату на карту/кошелек/счет;
— Позволит записываться на групповые и персональные посещения;
— Поможет получить от клиента отзывы о визите к вам;
— Включает в себя сервис чаевых.
Для новых пользователей первый месяц бесплатно. Зарегистрироваться в сервисе
|
... необходимо подтверждение паролем учетной записи пользователя. Или введем прямую команду, как root:
|
С этого момента, настройку Ubuntu медиа сервер можно производить удаленно через SSH клиент PuTTY.
Firewall Ubuntu медиа сервер
Не исключено, что Вам захочется сделать Ваш медиа сервер доступным с интернета. Поэтому для его же безопасности мы будем применять Firewall. Я использовал самый простой на мой взгляд. Откроем Центр приложений Ubuntu пройдя Приложения - Центр приложений Ubuntu. И введя в строку поиска Firewall:
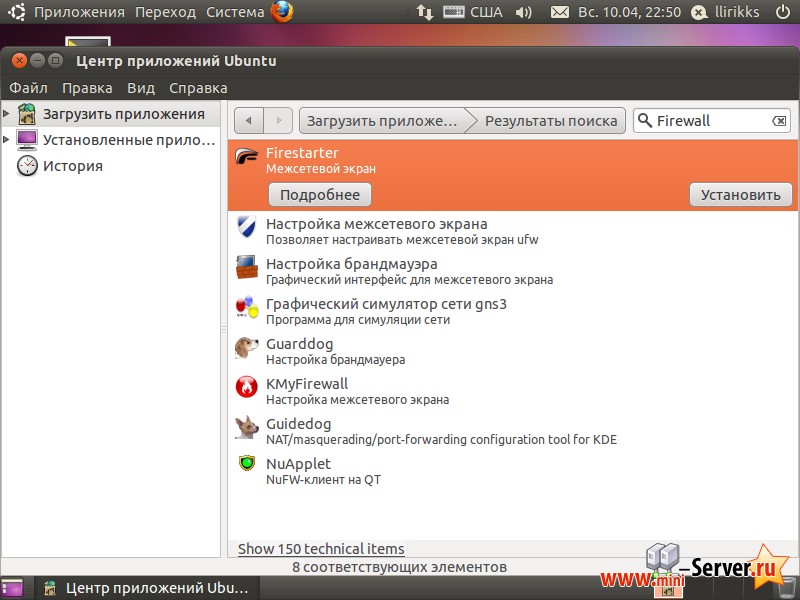
И произведем его установку. Не забываем что установку Firestarter можно произвести и с консоли:
|
Запустить Firestarter можно в desktop, Приложения - Интернет - Firestarter:
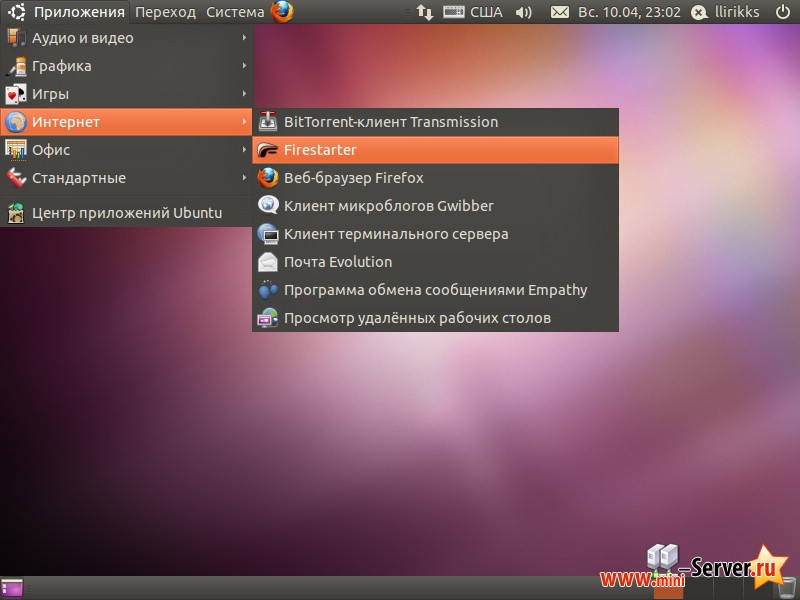
При первом запуске мастер предложит произвести упрощенную настройку параметров программы:
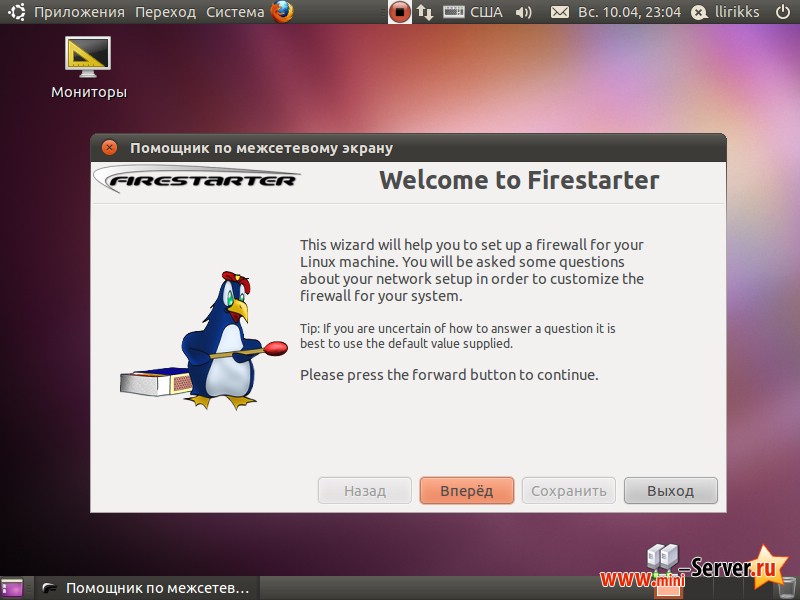
Тут я не останавливаюсь, отвечаю на простые вопросы следующим образом:
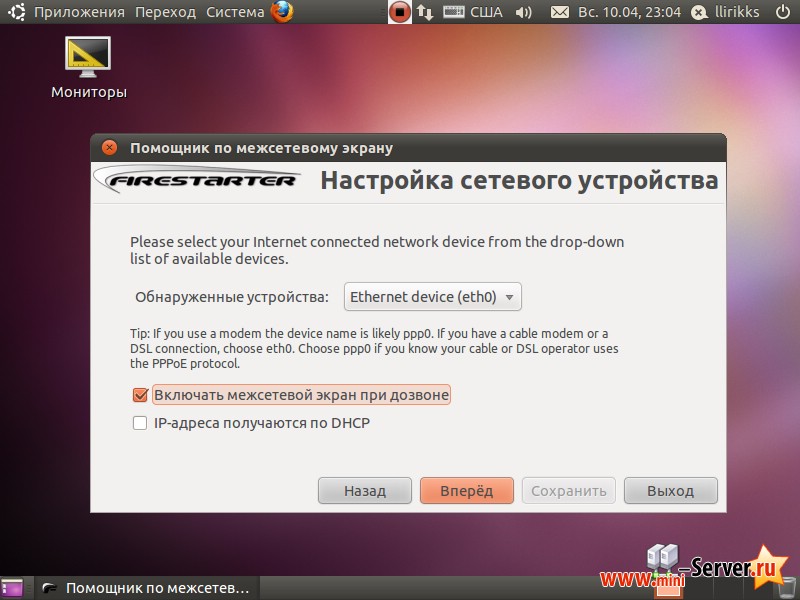
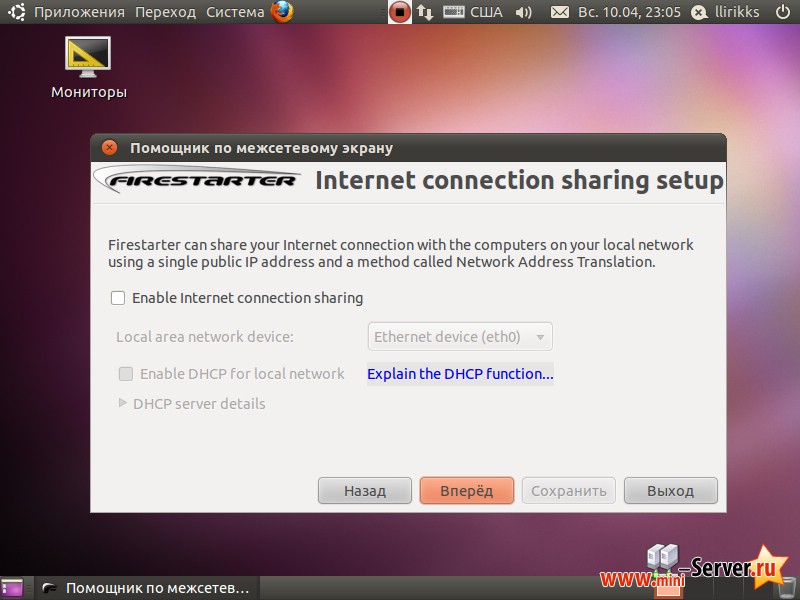
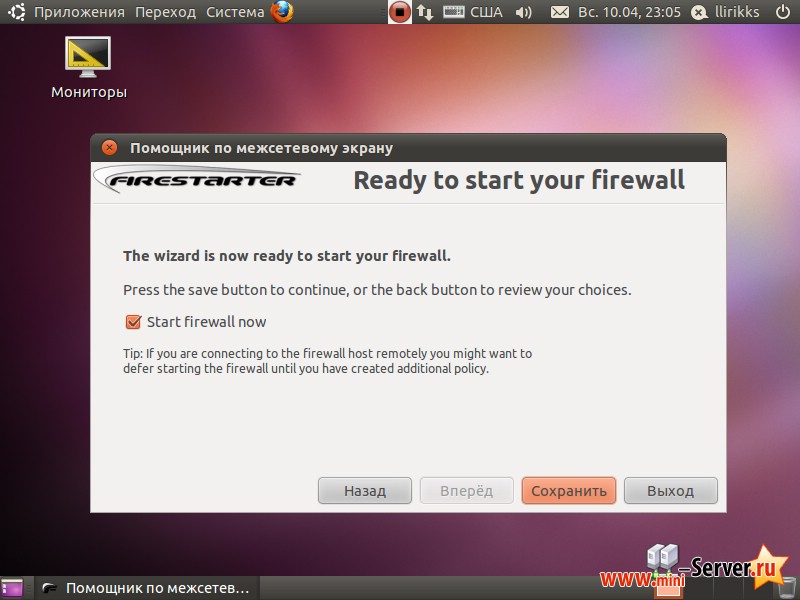
При запуске по умолчанию программа Firestarter, закрывает все порты, поэтомы мы открываем только те, которые нам будут необходимы. На данный момент я открываю только порт для возможности соединиться с нашим Ubuntu медиа сервер через клиент PuTTY:
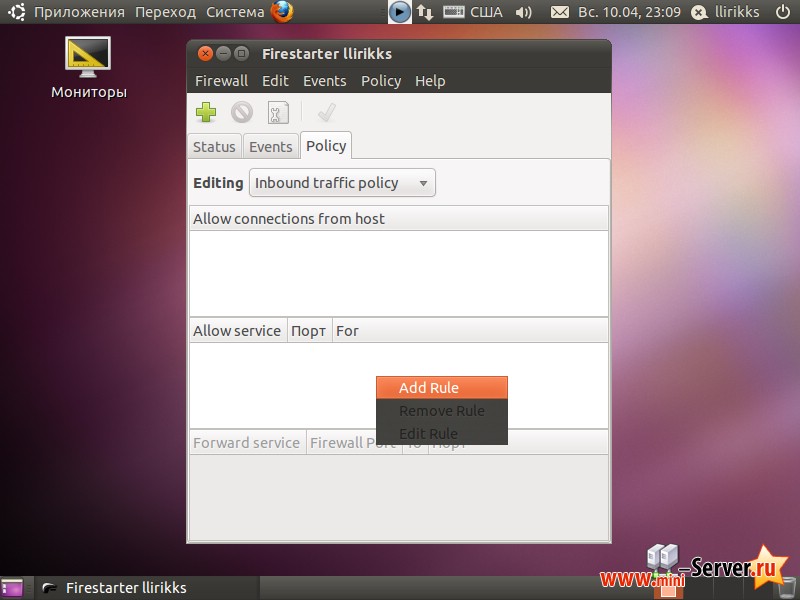
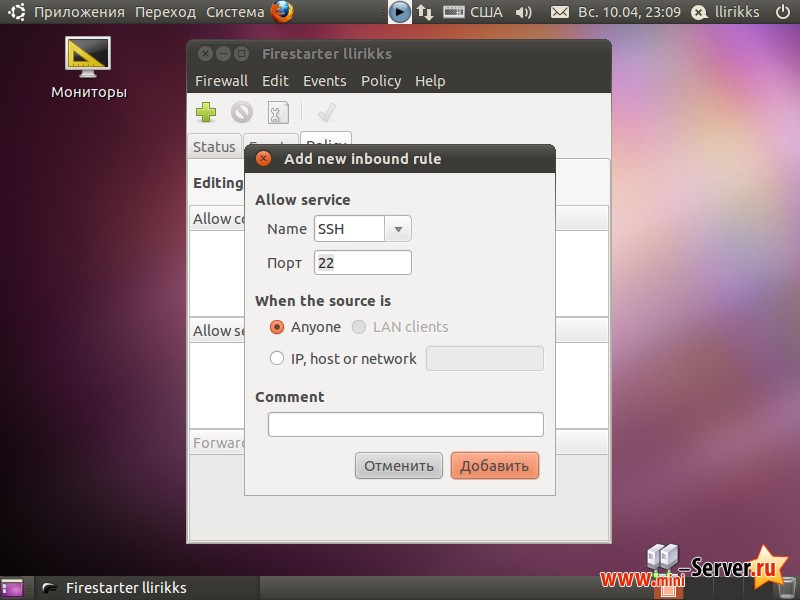
Домашний сервер торрент
В разделе о домашнем торрент сервере я расскажу Вам, как установить, настроить и использовать торрент клиент Transmission как интернет загрузчик медиа контента. Клиент Transmission выбран как основной, так как он уже используется в Ubuntu 10.10 desktop по умолчанию. То есть, если вам нужен торрент клиент, то знайте, что по умолчанию Transmission уже имеется в пакете программ, которые были установлены вместе с Ubuntu 10.10 desktop зарекомендовавший себя как простой и надежный торрент клиент с поддержкой удаленного управления через Web интерфейс.
Так как сам клиент Transmission уже имеется в пакете программ и даже установлен в базовом набор, то нам остается произвести его настроку. для этого запустим Transmission Приложения - Интернет - BitTorrent-клиент Transmission. Запустим и произведем настройку Правка - Параметры.
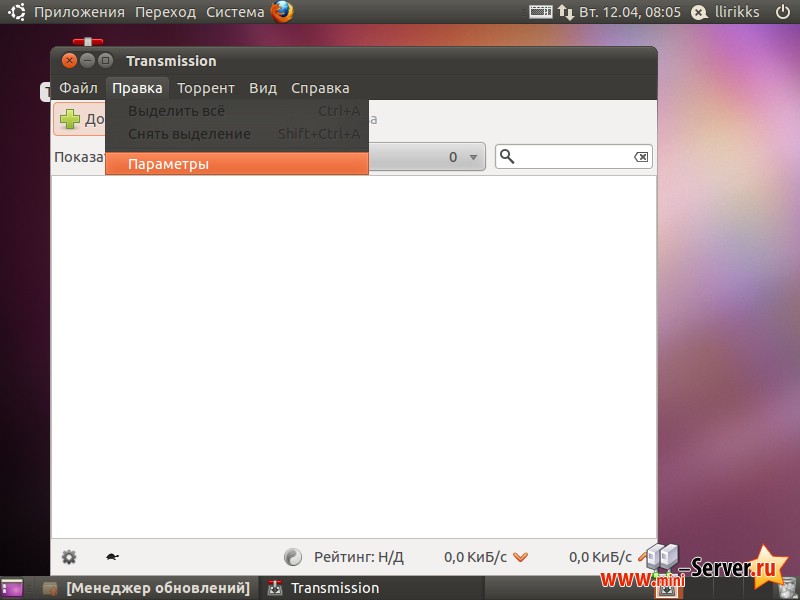
Нас интересует Закладка Веб-интерфейс. Включим его установив галочку напротив Включить веб-клиент, порт выбираете на свое усмотрение, я решил его оставить по умолчанию. Включил аутентификацию Использовать аутентификацию, для ограничения доступа, а точнее для предотвращения чужих лиц на Ubuntu медиа сервер, так как он будет использоваться в интернете. Последнюю галочку я отключаю, потому что он запрещает подключение к Web-интерфейсу с удаленного компьютера, а мне необходимо с любого компьютера не ограниченным IP адресом:
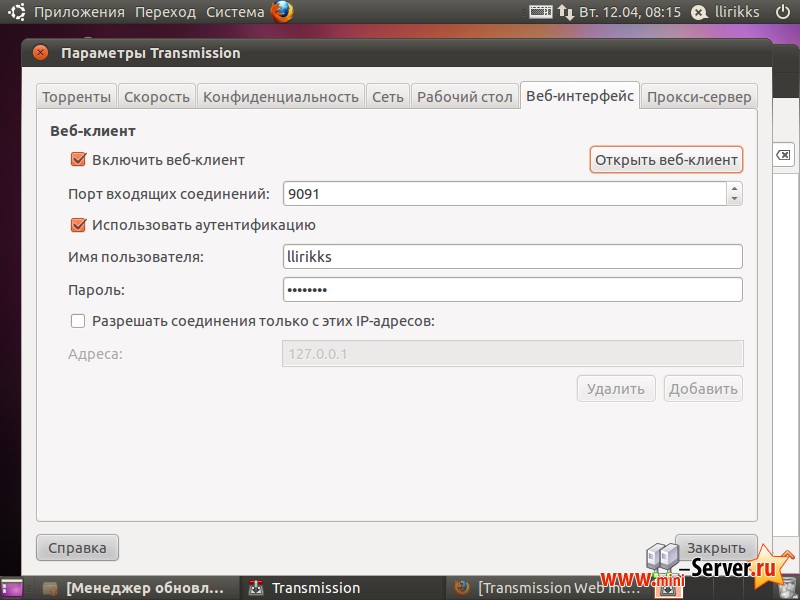
Что бы проверить, достаточно нажать на кнопку Открыть веб-клиент, это запустит на нашем Ubuntu медиа сервере браузер Web интерфейс Transmission:
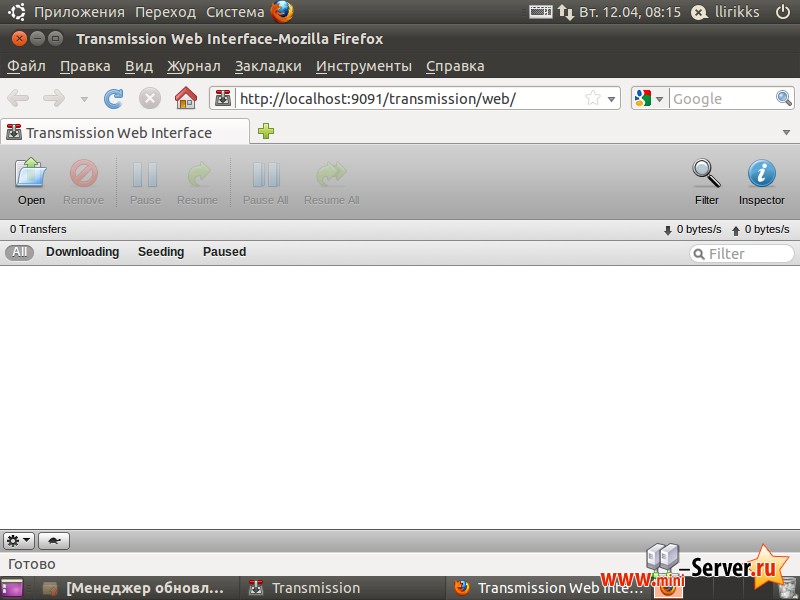
Так как я вернулся у моего сервера появился новый порт, через который я управляю Transmission (порт 9091), мне необходимо в программе Firestarter добавить этот порт, что бы доступ к нему был открыт из сети. При этом не забываем применить изменения:
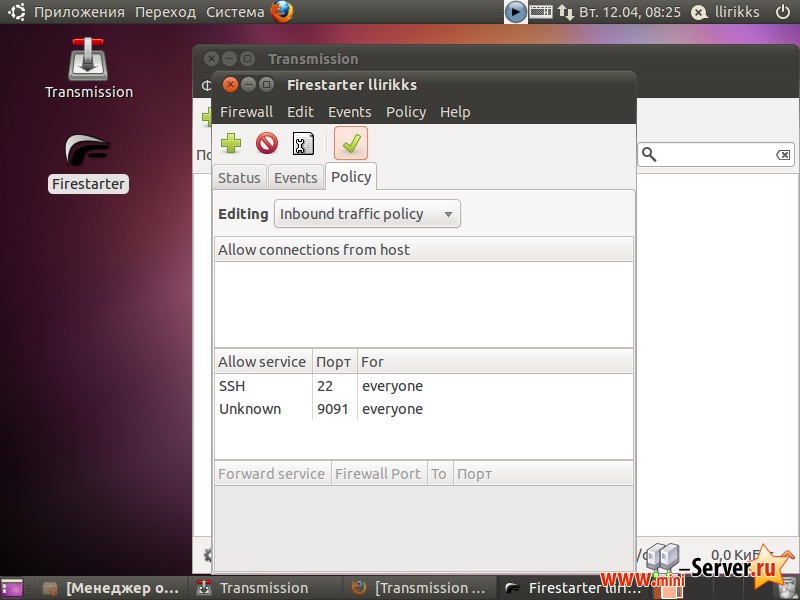
Теперь наш торрент клиент Transmission доступен удалено, для этого достатьсяно на удаленной компьютере в браузере набрать http://192.168.1.101:9091/transmission/web/, где 192.168.1.101 это адрес нашего сервера в сети. Аналогично с привязаным доменным именем которое указывается за место IP адреса (в нашем случае 192.168.1.101).
Ubuntu samba настройка
Этот часть будет полезена тем у кого дома более одного компьютера и они объединены в локальную сеть. Поэтому я предлагаю настроть файловый сервер samba в ubuntu 10.10 это даст Вам доступ к жесткому диску медиасервера по сети (и интернет), чтобы добавлять, просматривать и изменять интересующий Вас контент. Для удобства спользования установим на наш Ubuntu медиа сервер Samba, выполнив следующие команды:
|
Запустить Samba можно командой:
|
Или через графический интерфейс Система - Администрирование - Samba:
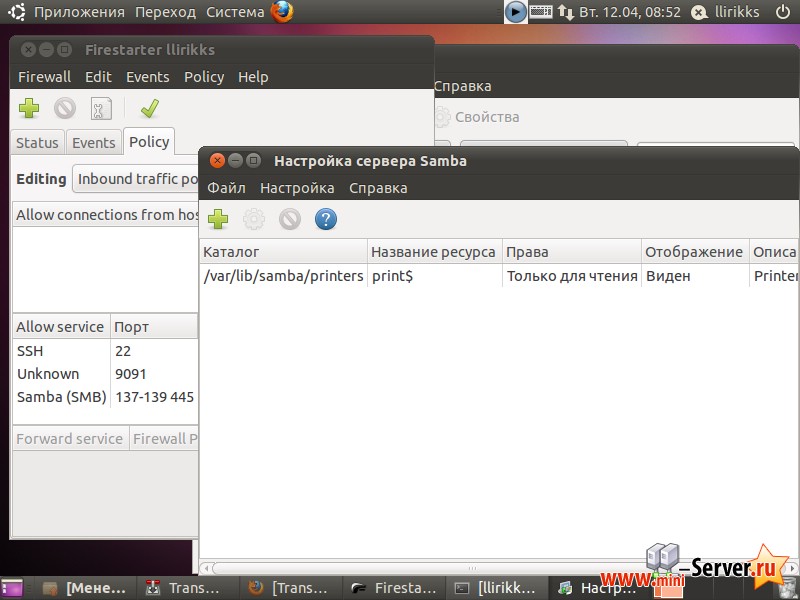
Обратите внимание на то, что я заранее создал разрешение на использование портов Samba.
Настройка samba в ubuntu
Начиная от сюда я предлагаю определитьс папками которые нам будут доступны по сети, свои папки. Как пример я предлогаю следующий вид своих сетевых каталогов:
- Download - используется для временного хранения загружаемых через Transmission файлов (эти файлы как правило не читаемые, и нужны в редких случаях)
- Torrent - используется для уже загруженных файлов через торрент клиент Transmission
- Video - каталог для хранения видео контента
- Music - каталог для хранения музыкального контента
- Picture - каталог для хранения фотографий и изображений
- Mobile - каталог для хранения специального формата видео файлов с возможностью просматривать на мобильном устройстве
Что бы создать каталоги можно выполнить команды (это быстрее и удобнее):
|
... где llirikks - это имя Вашего домашнего каталога. Или создадим пипки через интерфес Ubuntu 10.10 desktop. В любом случае мы должны получить каталоги с открытым доступом (Download, Torrent, Video, Picture, Music, Mobile).
Настройку samba в Ubuntu я буду проводить в графическом виде. Создав одного пользователя под все каталоги с правами доступа на чтение / запись, следующим оброзом:
Так как установленный нами сервер имеет web интерфес, мы воспользуемся и им, включив его в настроках и открыв необходимый порт в Firestarter.
Как видите, настроить samba в ubuntu 10.10 не так уж и сложно!
Домашний сервер торрент
Это маленькое отступление, служит для настройки нашего торрент клиента, для созданых ранее каталогов, такие как Download и Torrent, в настройках Transmission укажем эти каталоги для работы с загружаемыми файлами и уже загруженными.
Универсальный медиа сервер
Это самый сложный пункт в этом учебном материале, так как он основан на сжатие уже загруженного видео контента в формат для мобильних устройтв. Я посчитал это очень удобной функцией, для тех кто привык смотреть видео в дороге.
[...] # "security = user" is always a good idea. This will require a Unix account # in this server for every user accessing the server. See # /usr/share/doc/samba-doc/htmldocs/Samba3-HOWTO/ServerType.html # in the samba-doc package for details. security = user [...]
Ubuntu медиа сервер в разработке ...


