 Как человек знакомый с данным творением, должен признать, что это не только интересный проект, но и очень перспективный. FreeNAS создан на основе системы FreeBSD, которая стала известна в широких кругах IT специалистов признавших в ней доступную и надежную систему для серверов. FreeNAS это не просто дополнение, а целая система, но в отличии от FreeBSD с односторонней направленностью на файловый сервер. FreeNAS это независимая система и самодостаточная для организации своего собственного многопользовательского файл-сервера. Не дожидаясь выхода стабильной версии FreeNAS, я попробую продемонстрировать Вам некоторые возможности нового релиза уже сегодня. Обсуждение по возникшим вопросам на форуме FreeNAS.
Как человек знакомый с данным творением, должен признать, что это не только интересный проект, но и очень перспективный. FreeNAS создан на основе системы FreeBSD, которая стала известна в широких кругах IT специалистов признавших в ней доступную и надежную систему для серверов. FreeNAS это не просто дополнение, а целая система, но в отличии от FreeBSD с односторонней направленностью на файловый сервер. FreeNAS это независимая система и самодостаточная для организации своего собственного многопользовательского файл-сервера. Не дожидаясь выхода стабильной версии FreeNAS, я попробую продемонстрировать Вам некоторые возможности нового релиза уже сегодня. Обсуждение по возникшим вопросам на форуме FreeNAS.
FreeNAS установка
Для начала скачаем дистрибутив с официального сайта freenas.org . В зависимости от своей системы i386.full.iso или amd64.full.iso сборки. Записать на диск. В BIOS настройках вашего сервера указать загрузку с CD привода. В результате запуска, произойдет загрузка системы с нашего диска.
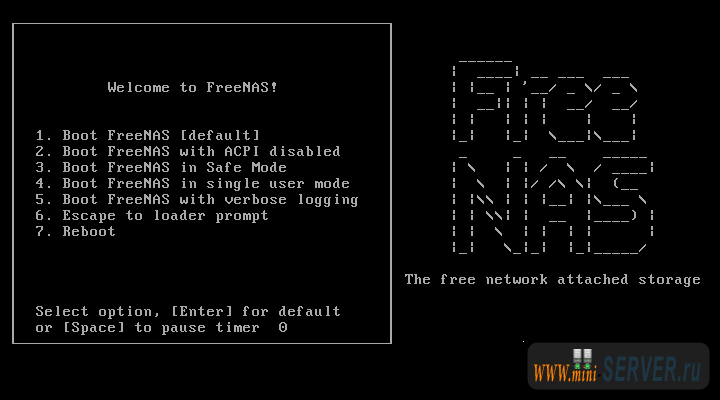
На данном этапе облегчая процесс установки, я бы посоветовал ничего не выбирать и просто дождаться окончание запуска установочника.
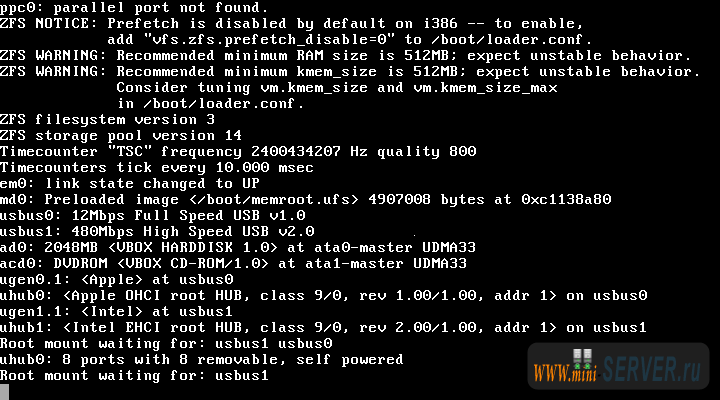
Процесс запуска установщика не займет много времени....
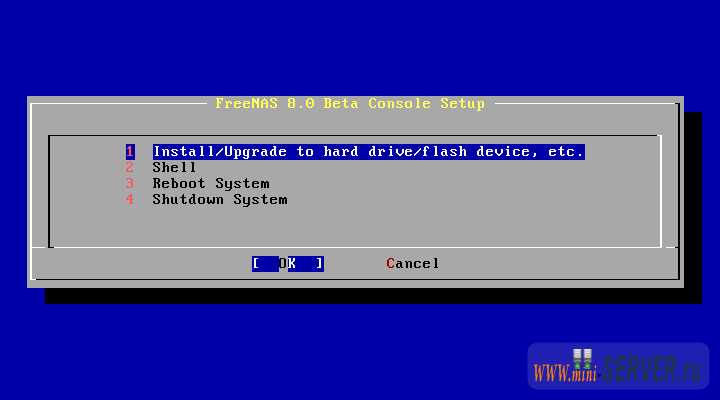
В целом как и сама установка. Для начала установки системы на наш будущий файловый сервер запустим первый пункт Install/Upgrade to hard drive/flash device, etc. На что мы получим табличку с предупреждением:
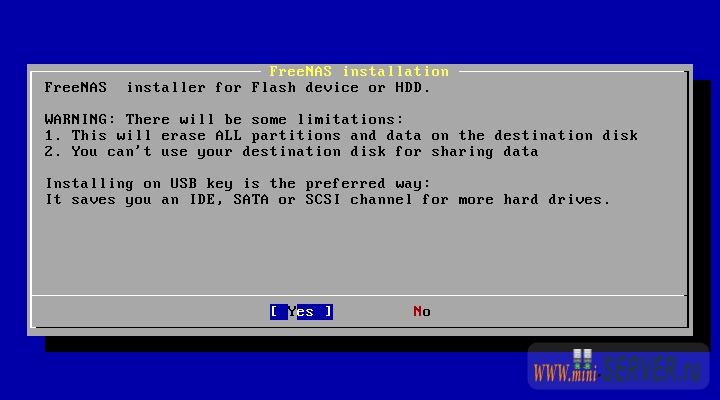
Здесь система предупреждает а том что Вы продолжаете установка системы на устройство Флэш или жесткий диск. И при подтверждении Вас уведомляют что все данные расположенные на этом носителе будут стерты. Ответ Yes означает что Вы полностью согласны с этим. Здесь мы выбираем наше устройство куда мы производим установку:
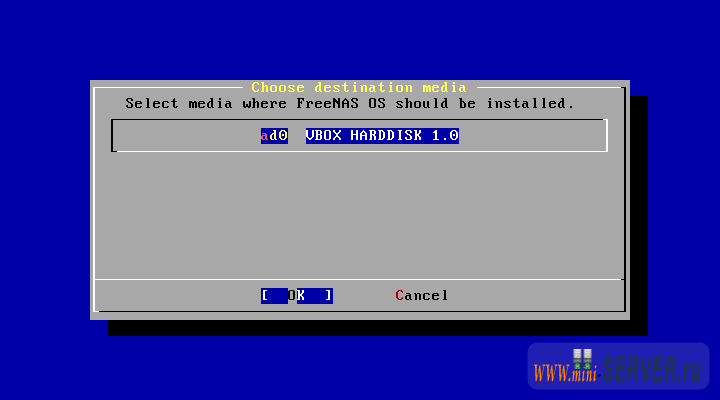
Ожидаем окончания установка FreNAS. В конце Вы увидите следующее:
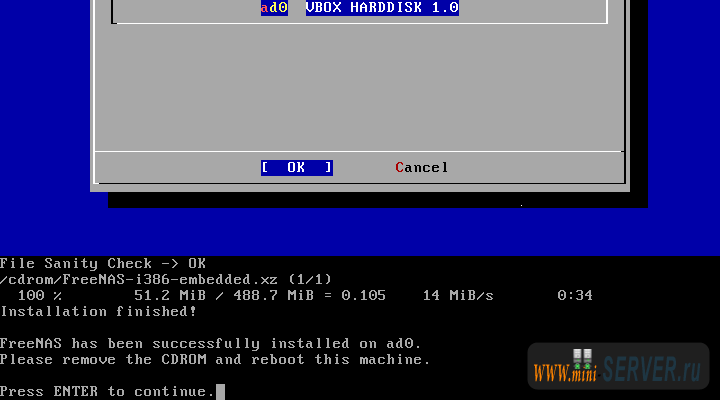
Здесь нам предлагают извлечь CDROM и перезапустить систему, после чего наживаем ENTER, если вы пропустили и не выполнили этого то в заново открывшейся системе установки FreeNAS, выбираем пункт Reboot System:
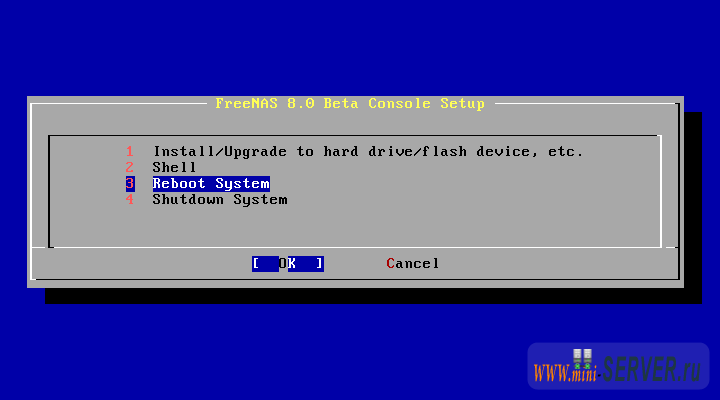
Подтверждаем перезапуск системы:
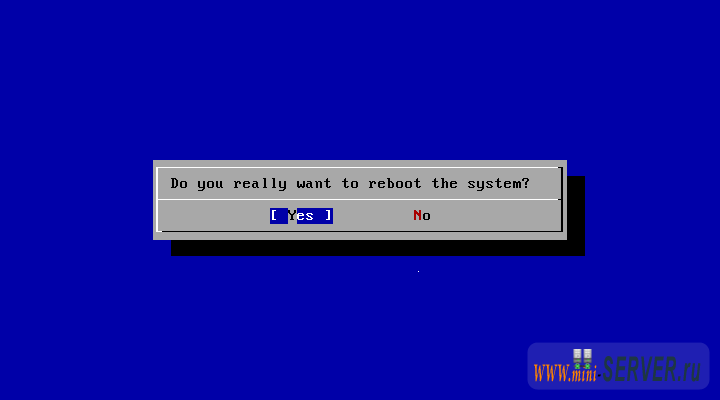
Теперь извлекаем установочный диск из сервера, ожидая полной загрузки FreeNAS. По окончанию загрузки система запросит нас логин и пароль:
— Регулярная проверка качества ссылок по более чем 100 показателям и ежедневный пересчет показателей качества проекта.
— Все известные форматы ссылок: арендные ссылки, вечные ссылки, публикации (упоминания, мнения, отзывы, статьи, пресс-релизы).
— SeoHammer покажет, где рост или падение, а также запросы, на которые нужно обратить внимание.
SeoHammer еще предоставляет технологию Буст, она ускоряет продвижение в десятки раз, а первые результаты появляются уже в течение первых 7 дней. Зарегистрироваться и Начать продвижение
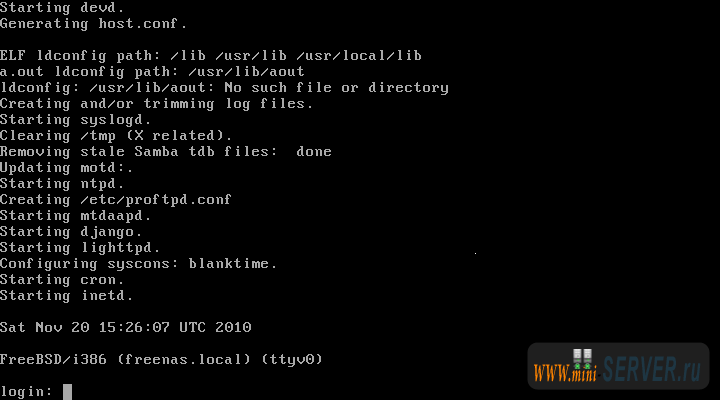
Для проверки работоспособности мы можем войти в системы как суперпользователь root, где логин root и пароль freenas (обратите внимание в FreeBSD как и Linux системах пароль при вводе не отображается). Подключение к интернету можно проверить введя команду:
|
Результат отклика от сайта yandex.ru будет иметь примерно такой вид:
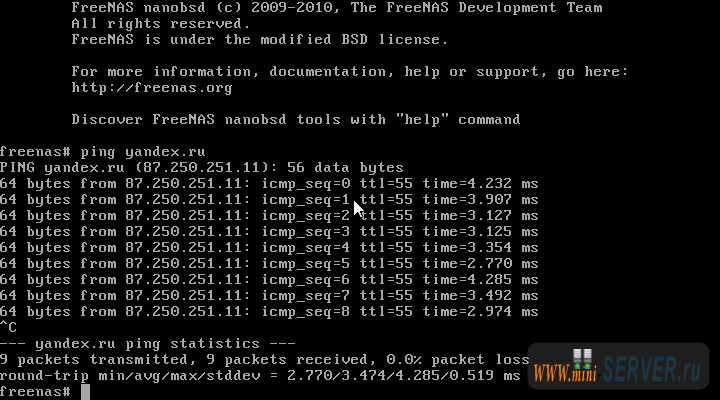
Так же можно сделать проверку работы сервера в сети, сделав опрос пинга с другим подключенным оборудованием Вашей сети, например компьютером указав за место адреса сайта IP адрес вашего компьютера:
|
Сразу сделаю оговорку, что это действие не обязательное. Таким образом мы просто проверили подключение сервер к сети.
Для выхода из системы выполним команду:
|
FreeNAS 8
Установленный файловый сервер можно спокойно убрать подальше, продолжив работу за персональным компьютером подключенным в эту же сеть. Для начала запустим браузер и перейдем по стандартному адресу FreeNAS freenas.local в Вашем браузере:
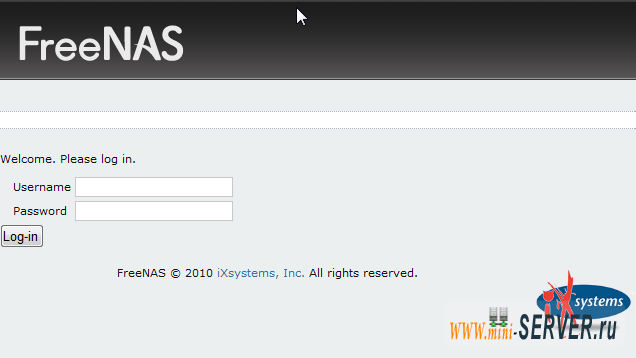
- Логин - admin
- Пароль - freenas
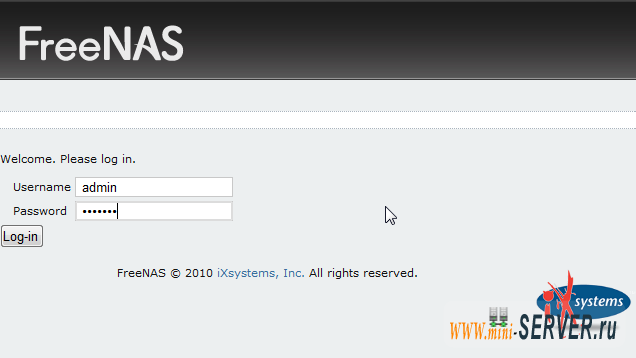
На данном этапе, я могу поздравить Вас. Вы являетесь администратором своего файлового сервера. И именно отсюда начинается его настройка:
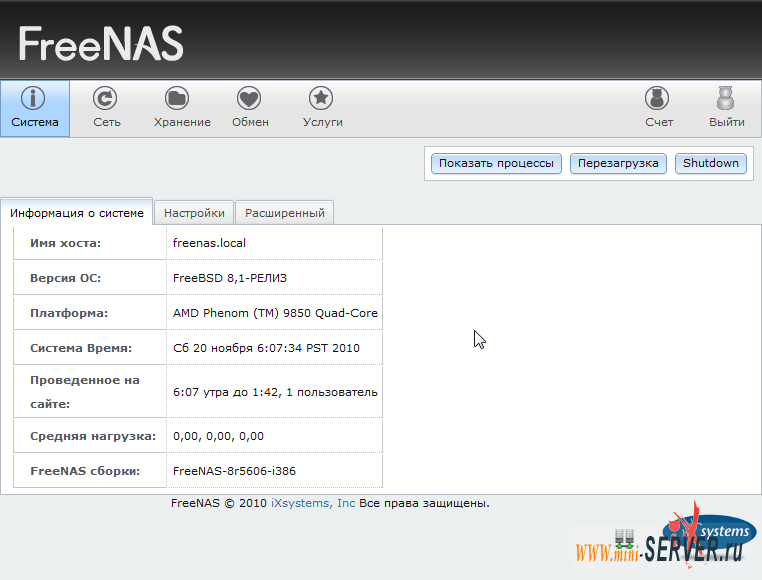
Перед началом настройки нашего сервера мы должны знать что FreeNAS система использует минимум 2 диска, один из которых служит для самой системы а второй исключительно для файлов. В этой статье я уже затрагивал часть, где процесс установки просил нас выбрать диск для установки на него системы. А именно предлагал выбрать жесткий диск (HDD) или карту памяти (Flash).
Что бы долго не расписываться я выискал на просторах интернета данное устройство. Не пугайтесь сразу! Устройство такого типа стоит совсем не дорого, и объем памяти в нашем случае минимален, т.к. система в установленном виде спокойно укладывается в 256 МБ, даже самой дешевой карты памяти в 1-2 ГБ Вам будет с избытком.
Установка FreeNAS на Flash
Для примера я хочу показать как происходила установка FreenNAS в предыдущих версиях.
В windows
- Загрузите Physdiskwrite. Внимательно прочитайте инструкцию.
- Загрузите нужную версию FreeNAS в виде IMG-файла.
- Вставьте флеш-накопитель в компьютер и от форматируйте под файловую систему FAT. Во избежание ошибок убедитесь что подключен только нужный диск.
- Перетащите IMG-файл на значок Phydiskwrite и выберите USB-накопитель. Вы должны использовать учетную запись с правами администратора.
- Вставьте накопитель в компьютер, на котором будет использоваться FreeNAS, и убедитесь, что его BIOS настроен на загрузку с USB. Попробуйте загрузиться.
В Linux
- Загрузите нужную версию FreeNAS в виде IMG-файла.
- Вставьте USB-накопитель в совместимый порт компьютера.
- Если ваша система автоматически монтирует сьемные диски, то вручную размонтируйте все дисковые разделы, связанные с USB-накопителем, и запишите название устройства (например /dev/sdi, так «umount /dev/sdi1» подходит для моего SanDisk Cruzer).
- Несмотря на то, что дисковый образ имеет расширение “.img”, он сжат при помощи gzip, и его потребуется разархивировать:
|
{xtypo_info}“/dev/sdi1” это название моего накопителя, Вы должны использовать свое{/xtypo_info}
{xtypo_info}Не забудьте размонтировать Ваш USB-накопитель, перед тем как извлечь (например: “umount /dev/sdi”){/xtypo_info}
 Если компьютер, который вы хотите использовать с FreeNAS, не имеет USB-портов, или не способен загрузиться с USB-накопителя, вы можете использовать для загрузки флеш-карту формата Compact Flash (CF), подключенную через переходник CF-IDE. Например, такой: Для установки FreeNAS достаточно накопителя емкостью 64 мегабайта ( источник материала по теме установка FreeNAS на Flash ).
Если компьютер, который вы хотите использовать с FreeNAS, не имеет USB-портов, или не способен загрузиться с USB-накопителя, вы можете использовать для загрузки флеш-карту формата Compact Flash (CF), подключенную через переходник CF-IDE. Например, такой: Для установки FreeNAS достаточно накопителя емкостью 64 мегабайта ( источник материала по теме установка FreeNAS на Flash ).
— Разгрузит мастера, специалиста или компанию;
— Позволит гибко управлять расписанием и загрузкой;
— Разошлет оповещения о новых услугах или акциях;
— Позволит принять оплату на карту/кошелек/счет;
— Позволит записываться на групповые и персональные посещения;
— Поможет получить от клиента отзывы о визите к вам;
— Включает в себя сервис чаевых.
Для новых пользователей первый месяц бесплатно. Зарегистрироваться в сервисе
Настройка FreeNAS 8
Монтируем диск
Заходим в пункт Хранение/Storage:
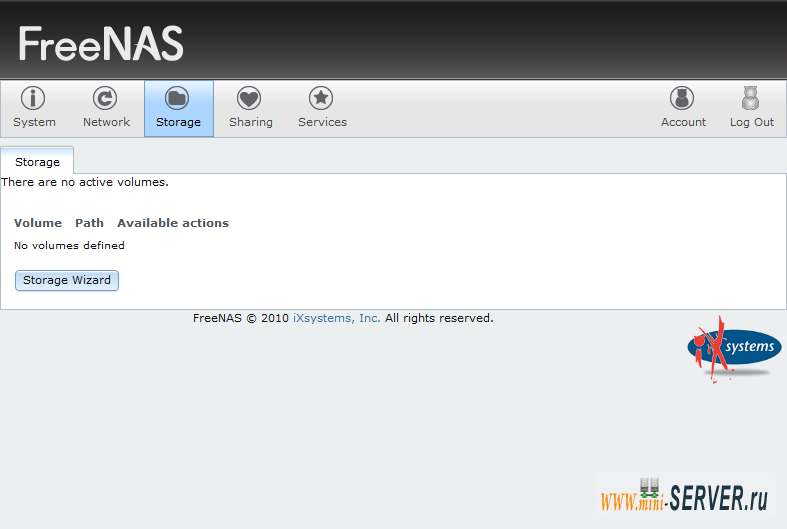
Запустим "мастер хранения":
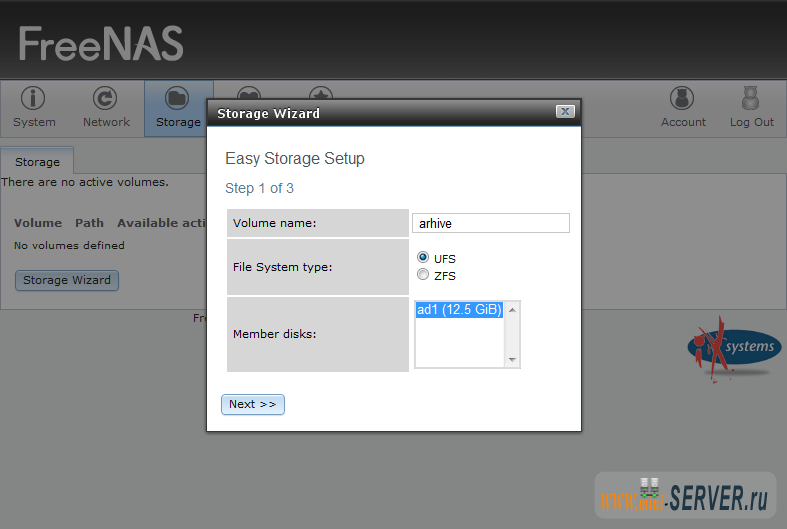
- Volome name - здесь укажите желаемое имя Тома
- File System type - советую выбрать UFS файловую систему
- Member disks - выберите из списка диск для монтирования
По окончанию нажмите далее/Next. В продолжении подтвердите Ваш выбор о монтировании устройства выбрав Сохранить/Save:
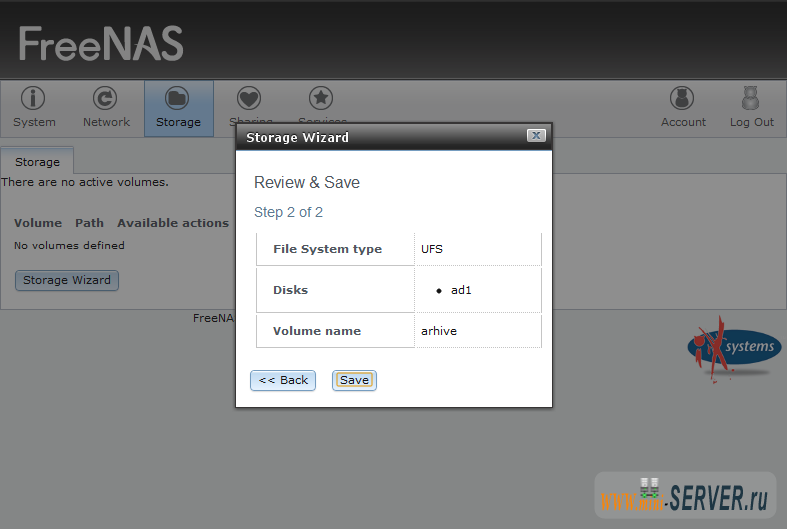
В результате этих действий получим:
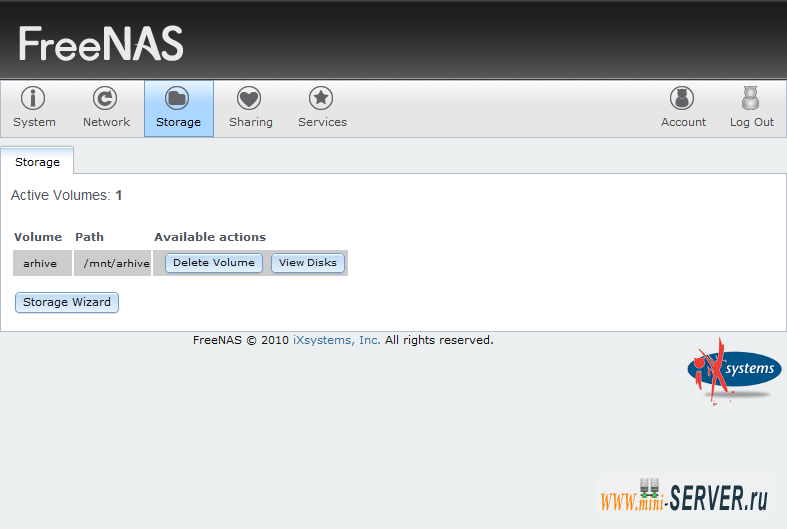
Запуск сетевой службы
Так как я использую Windows в качестве клиента, то мне необходимо запустить соответственную услугу (SAMBA), для доступа к файловому серверу из сети:
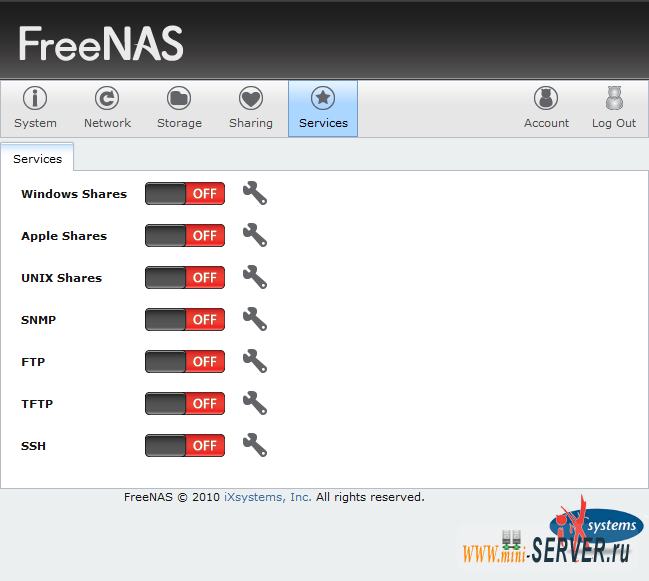
В целом радует, что все службы настроены по умолчанию, а это значит в большинстве случаев достаточно будет нажать на переключатель (ON/OFF), для удобства выкладываю свою конфигурацию сервиса SAMBA:
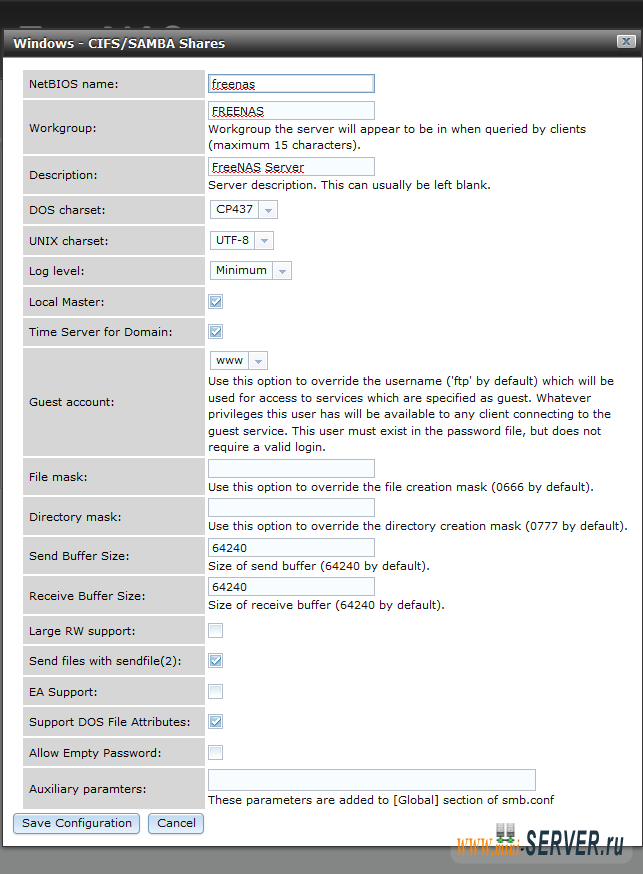
Этого достаточно для запуска сервиса SAMBA, по окончанию нажмем (Save Configugation / Сохранить конфигурацию):
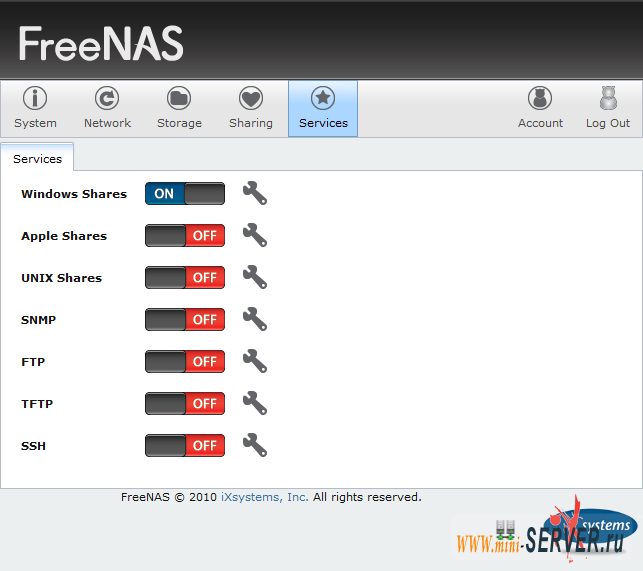
Добавление сетевой папки
Теперь нам необходимо добавить сетевую папку, т.е. папку в которой расшариваем место под будущее хранилище файлов. Для наглядности я создал папку music , простая папка к которой мы получим доступ из сети. Таким же образом Вы можете создать папки с другими именами под любые нужды. Для начала создания зайдем в пункт Sharing где нажмем на кнопку Add Windows Share:
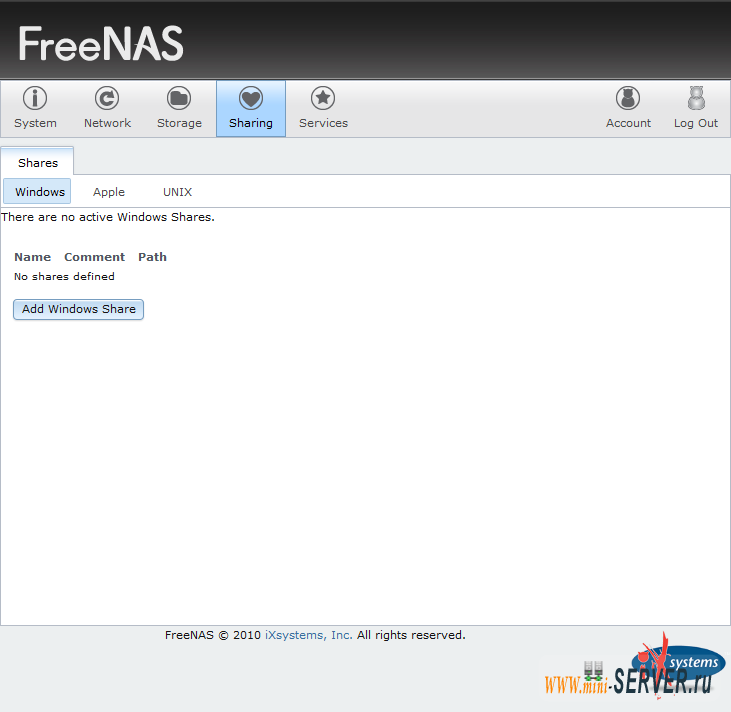
В появившемся окне заполним соответствующие поля, главным из которых является Name , куда мы прописываем имя сетевой папки, пункт Browsable to Network Clients делает видимой папку в сети, а Show Hidden Files позволяет видеть скрытые файлы и папки:
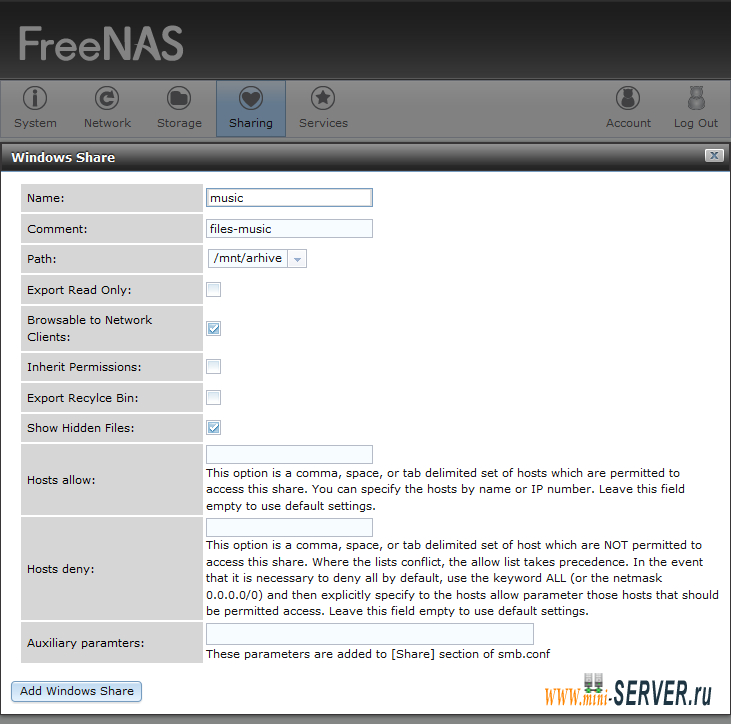
По окончанию настройки нажмем на Add Windows Share, в результате чего у нас появится пункт с нашей расшариной папкой:
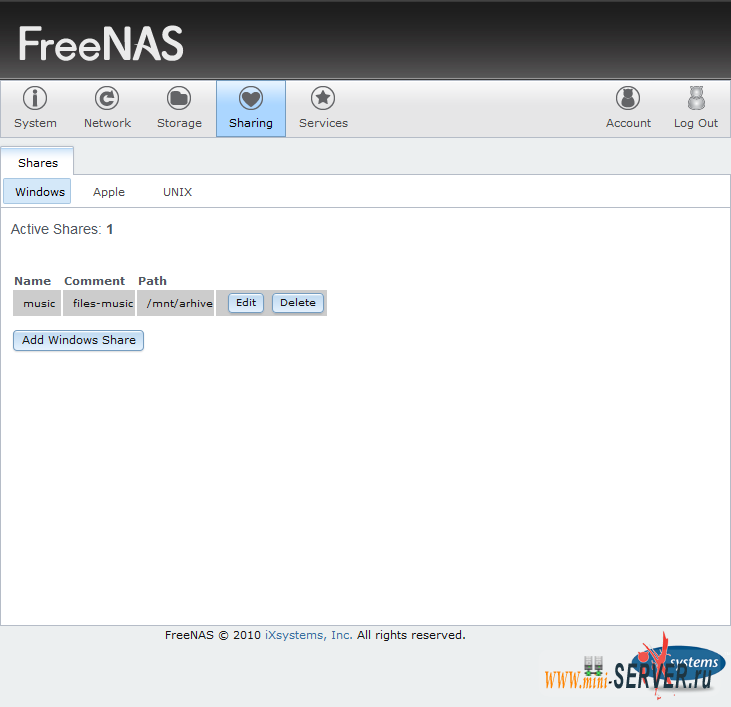
Для проверки я использую Windows 7, поэтому мой результат выглядит следующим образом:
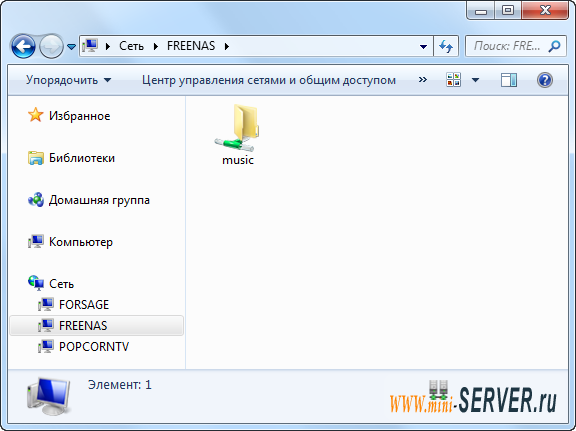
Так как мы поставили разрешение на видимость расшариной папки в сети, то в пункте Сеть проводника увидим устройство FREENAS адрес при этом будет выглядеть так \\FREENAS\music. Обсуждение по возникшим вопросам на форуме FreeNAS.


