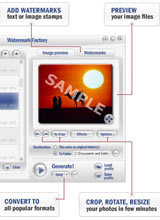 А вот нам не все равно, куда уходят картинки, с сайта. И как выход из этого я нашел создание водных знаков с пометкой своего mini проекта. В предыдущей статье об автоматизации процесса создания скриншотов я упомянул что графики будет больше поэтому передо мной встал вопрос о сохранности контента. Перебирая программы я остановился на Watermark Factory 2.
А вот нам не все равно, куда уходят картинки, с сайта. И как выход из этого я нашел создание водных знаков с пометкой своего mini проекта. В предыдущей статье об автоматизации процесса создания скриншотов я упомянул что графики будет больше поэтому передо мной встал вопрос о сохранности контента. Перебирая программы я остановился на Watermark Factory 2.
Watermark Factory — многофункциональная утилита для обработки графики, позволяющая добавлять текст или свой логотип в виде так называемого «водяного знака» или печати на любую картинку. Защитите свои авторские права или же просто добавьте комментарии на собственные изображения! Эта полезная программа имеет удобный и симпатичный интерфейс, работать с которым — одно удовольствие.
Как добавить текст водяного знака
1. Загрузите изображение списка, нажав на кнопку "Добавить файлы" или "Добавить папку" кнопку.
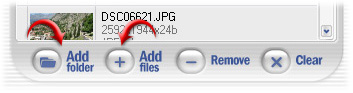
2. Выберите "водяных знаков" на вкладке страницы.
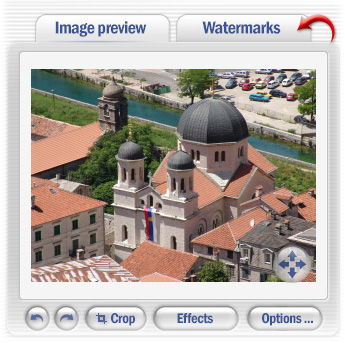
3. Нажмите кнопку "Добавить текст" кнопку, чтобы добавить текст водяного знака.
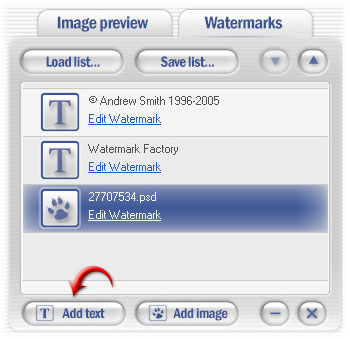
4. Введите текст на "Текст Настройки".
На этой странице вы также можете установить шрифт для водяной знак, выберите стиль, выравнивание нескольких строк текста, и корректировать текст непрозрачности. Кроме того, нажав кнопку "Вставить информация" кнопку, вы можете добавить информацию, относящуюся к каждому изображению, таких как EXIF Информация, дата, размер изображения, размер файла, имя файла, и IPTC информации.
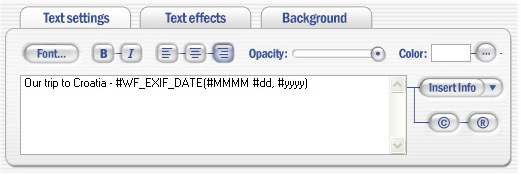
4,1 - Вы можете применять эффекты текста ("Тень" и "Барельеф") на водяной знак.
Для включения эффектов, пожалуйста проверить "Включить эффекты" флажок. Выберите эффект, который вы хотите применить к изображению. Настройка "Тень" эффект, вы можете указать цвет, регулировать прозрачность, угол освещения, и тени расстояния. "Барельеф" эффект позволяет регулировать помощи текста (с помощью "Вверх" и "Вниз" флаги).
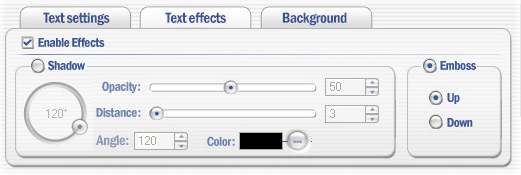
4,2 - Для установки фона для текста водяного знака, проверить "Включить фоновую" флажок на "фон" страницы.
Для фона, можно указать радиус, регулировать прозрачность, выберите цвет, и набор полей.
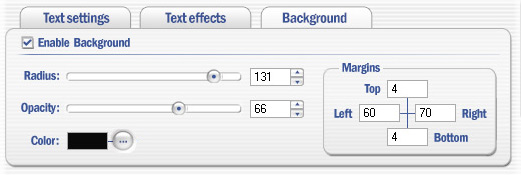
5. Выберите режим позиционирования ("Руководство", "Плитка", "Auto Fit").
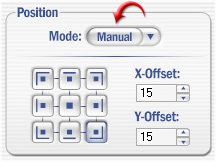
5,1 - ручной режим.
Этот режим позволяет разместить текстовый водяной знак на изображение, закрепление ее определенным углом (или ребро) изображения. При этом вы можете задать вертикальное и горизонтальное смещение.

5,2 - Плитка режим позволяет плитки изображение с водяными знаками.
Вы можете задать вертикальное и горизонтальное пространство по черепичной водяных знаков.
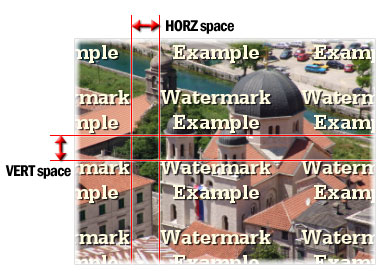
5,3 - Автоподстройка режим позволяет автоматически подходят водяные знаки в соответствии с размером изображения водяные знаки должны находиться в, учитывая определенный процент от размера изображения.
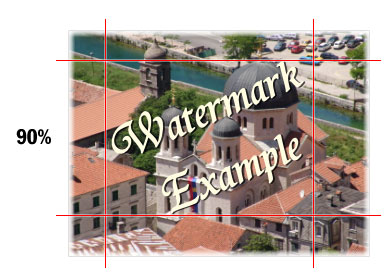
6. Вы можете вращать водяные знаки в соответствии с заданным углом.
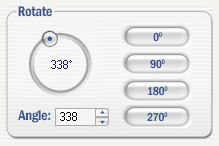
7. Вы можете регулировать прозрачность водяных знаков.
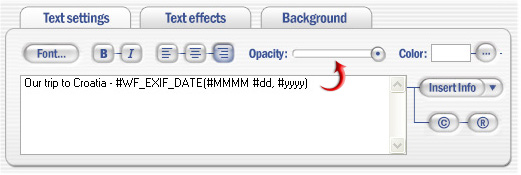
8. После всех необходимых параметров установлены, нажмите кнопку "ОК", чтобы применить водяные знаки на изображениях.
9. Вы можете сохранить водяной знак пресетов, чтобы использовать их в будущем.
Нажмите кнопку "+" кнопку, чтобы добавить текущие настройки для заданного списка.Чтобы удалить шаблон из списка, используйте кнопку "-" ". Чтобы применить настроены на водяной знак, либо дважды щелкните на нем, или выбрать его, а затем нажмите кнопку" Применить ".
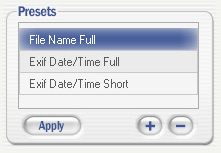
2. Как добавить изображение водяного знака
1. Нагрузка список изображений, нажав кнопку "Добавить файлы" или "Добавить папку" кнопку.
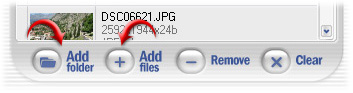
2. Выберите "водяных знаков" на вкладке.
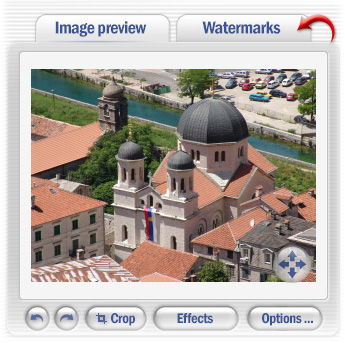
3. Нажмите кнопку "Добавить изображение" кнопку, чтобы добавить изображение водяного знака.
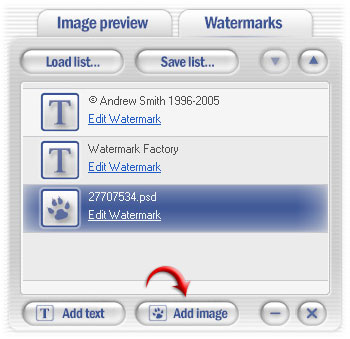
4. Для выбора источника изображения, которая будет использоваться в качестве водяного знака, нажмите кнопку "Выбрать".
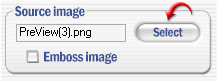
5. Выберите режим позиционирования ("Руководство", "Плитка", "Auto Fit").
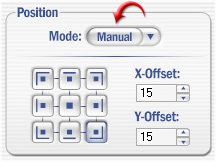
5,1 - ручной режим.
Этот режим позволяет размещать водяной знак на изображение, закрепление ее определенным углом (или ребро) изображения. При этом вы можете задать вертикальное и горизонтальное смещение.

5,2 - Плитка режим позволяет плитки изображение с водяными знаками.
Вы можете задать вертикальное и горизонтальное пространство между черепичными водяных знаков.
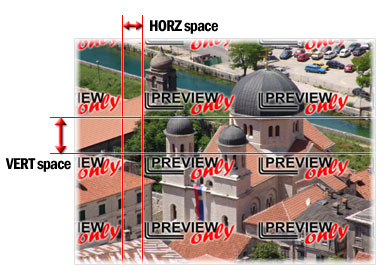
5,3 - Автоподстройка режим позволяет автоматически подходят водяные знаки в соответствии с размером изображения водяные знаки должны находиться в, учитывая определенный процент от размера изображения.

6. Вы можете вращать водяные знаки в соответствии с заданным углом.
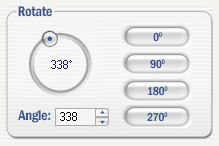
7. Вы можете регулировать прозрачность водяных знаков.
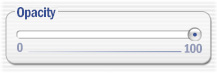
8. После всех необходимых параметров установлены, нажмите кнопку "ОК", чтобы применить водяные знаки на изображениях.
3. Как изменить размер изображения с водяным знаком ЗАВОД
1. Чтобы изменить размер изображения, нажмите кнопку "Настройки" на "Предварительный просмотр" панели в главном окне диалога.
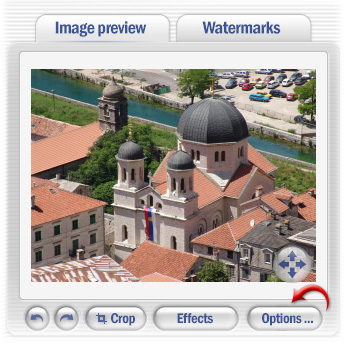
2. В диалог "Настройки", проверить "размер изображения" флажок, а затем укажите размер окна изображения должны соответствовать.
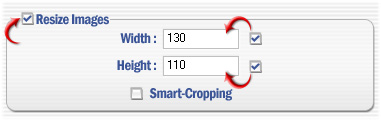
3. Нажмите OK, чтобы выполнить изменение размеров изображения.
4. Использование функции автоматического переименования файлов
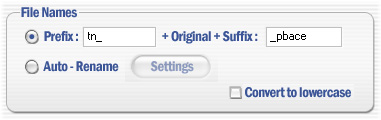
Есть два способа присвоения имен создаваемых файлов.
1. Добавление префикса и / или суффикс оригинальное имя файла.
- Выберите первую опцию и ввести префикс и суффикс в соответствующие текстовые поля. "Пример" превью разделе результате файла.
2. С помощью тегов.
Используйте "?" для получения цифр в результате файла
"%" Тег будет заменен на оригинальный файл
Кроме того, вы можете настроить цифровой части в результате файла, указав число нулей для добавления в имена файлов, а также перечисления начальной точки. Для просмотра файлов в нижний регистр, установите флажок "Преобразование в нижний регистр" флажок. ( источник )
?

