 Простой стабильный полностью независимый дистрибутив основанный на FreeBSD которому под силу взять всю работу связанную с хранением данных. Свободно распространяющаяся система подойдет как для домашнего так и для офисного пользования, сэкономит не только Ваши деньги но и нервы, а данная статья сэкономит еще и Ваше время. Обсуждение по возникшим вопросам на форуме FreeNAS.
Простой стабильный полностью независимый дистрибутив основанный на FreeBSD которому под силу взять всю работу связанную с хранением данных. Свободно распространяющаяся система подойдет как для домашнего так и для офисного пользования, сэкономит не только Ваши деньги но и нервы, а данная статья сэкономит еще и Ваше время. Обсуждение по возникшим вопросам на форуме FreeNAS.
Подготовка к установке FreeNAS
Для начала скачаем дистрибутив с официального сайта freenas.org. В зависимости от своей системы FreeNAS-amd64-LiveCD.iso или FreeNAS-i386-LiveCD.iso сборки. Записать на диск. В BIOS настройках вашего сервера указать загрузку с CD привода. В результате запуска, произойдет загрузка процесса установки системы.
Я буду устанавливать FreeNAS на виртуальную машину, на персональном компьютере под управлением Windows 7. В качестве виртуальной машины выступает Oracle VM VirtualBox, поэтому прошу обратить одну особенность. Хоть FreeNAS и основана на FreeBSD, а FreeBSD как известно не Linux. В программе VM VirtualBox, при указании системы которую я хочу установить указываю Linux 2.6, так как при указании системы FreeBSD установка в больших случаях происходит не корректно.
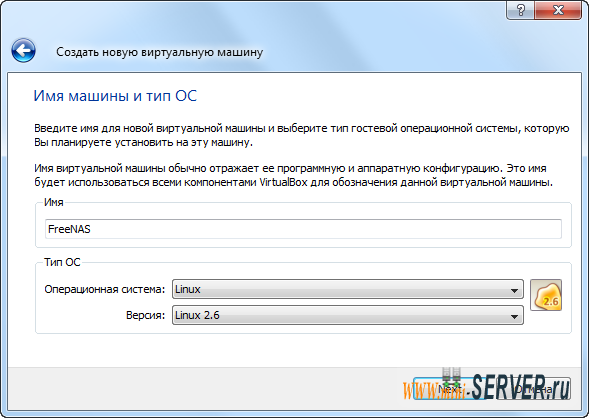
В продолжении указываем размер оперативной памяти, 256 МБайт будет вполне достаточно для нормального запуска сервера, но при использовании на реальных машинах где не исключены более существенные нагрузки, желательно использовать от 512 МБайт. Опять же, желательно не означает обязательным, так как запуск возможен и на 128 Мбайт. Но сталкиваясь с проблемами, советую использовать для запуска минимум 256 Мбайт.
Так же для опытов создаю виртуальный HDD на 1 ГБайт. В идеале лучше использовать от двух HDD и одна флешка. Сразу же поясню для чего. В таких файловых серверах, где размер самой операционной системы не велик и запросто умещается на дешевый Flash носитель, нет необходимости использовать под FreeNAS HDD. А оставшиеся два жестких диска подключаются в один массив для надежности, и используются исключительно для хранения файлов.
Так как я выбрал простой Linux, а не Linux 64, то скачиваю с официального сайта дистрибутив FreeNAS-i386-LiveCD.iso. И указываю этот образ диска в носителях своей созданной виртуальной машины для FreeNAS.
— Регулярная проверка качества ссылок по более чем 100 показателям и ежедневный пересчет показателей качества проекта.
— Все известные форматы ссылок: арендные ссылки, вечные ссылки, публикации (упоминания, мнения, отзывы, статьи, пресс-релизы).
— SeoHammer покажет, где рост или падение, а также запросы, на которые нужно обратить внимание.
SeoHammer еще предоставляет технологию Буст, она ускоряет продвижение в десятки раз, а первые результаты появляются уже в течение первых 7 дней. Зарегистрироваться и Начать продвижение
Установка FreeNAS
И так мы запускаем подготовленную виртуальную машину, которая начнет загрузку с образа диска нашей системы FreeNAS. Через некоторое время перед нами появится табличка с выбором вида загрузки. Для облегчения установки мы не будем нечего выбирать и просто дождемся загрузки установки по умолчанию или нажимаем Enter / Ввод:
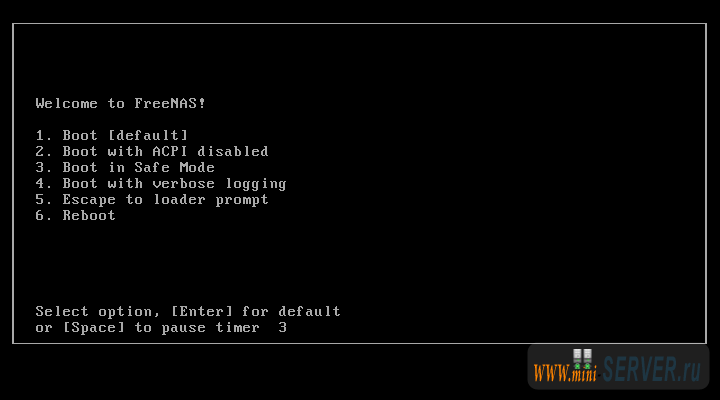
После выбора вида загрузки нам предлагается выполнить предварительную настройку по установке операционной системы FreeNAS:
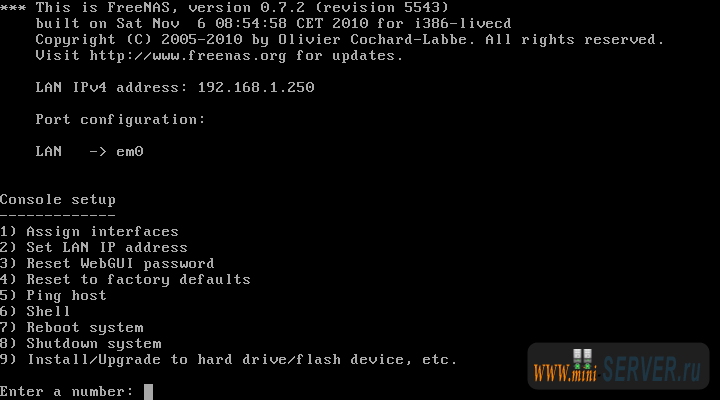
Обратите внимание, что по умолчанию операционная система уже имеет некоторые настройки (настройка сети производится только после установки системы в противном случае все настройки будут утеряны после установки, так как на данный момент мы загрузились с диска и производим настройки сетевого интерфейса системы на CD, а не на HDD). Например из картинки выше мы видим, что нашему серверу уже присвоен статический IP адрес 192.168.1.250 подключенный по протоколу IP v4. Что бы виртуальная машина нормально видела персональный компьютер и компьютер видел наш файловый сервер FreeNAS не забудьте настроить соответственно VirtualBox и сетевую карту персонального компьютера:
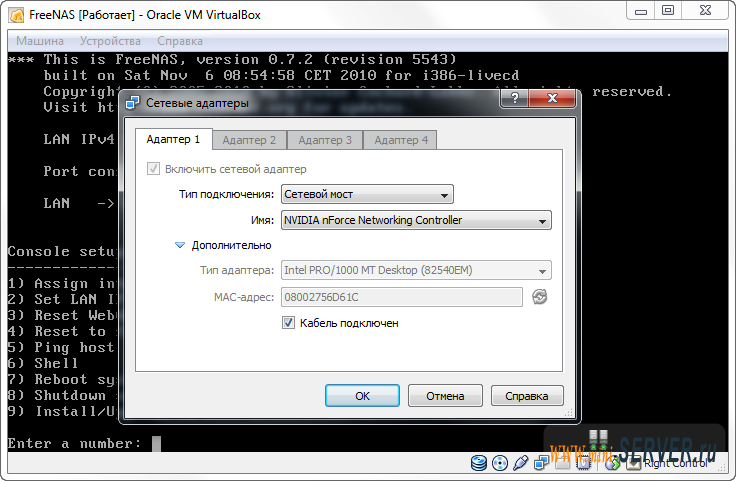
И так поясню суть этих настроек. В настройках сетевого адаптера нашей виртуальной машины мы выбираем тип подключения "Сетевой мост" указав имя сетевой карты через которую наш персональный компьютер подключается к сети. Тем самым, ссылаясь на один адаптер наш виртуальный сервер и персональный компьютер будут видеть и друг друга. Соблюдая правило что IP адреса нашего файлового сервера FreeNAS и персонального компьютера будут иметь вид 192.168.1.х , где " x " любое свободное число от 0 до 255. А маска под сети персонального компьютера 255.255.255.0. Это правило применимо только в том случае если наше подключение происходит по статическому IP. Но в этом материале я пойду немного другим путем, поменяв в настройках сервера вид подключения, для этого в настройках установки FreeNAS я выбираю второй пункт, указав цифру " 2 ":
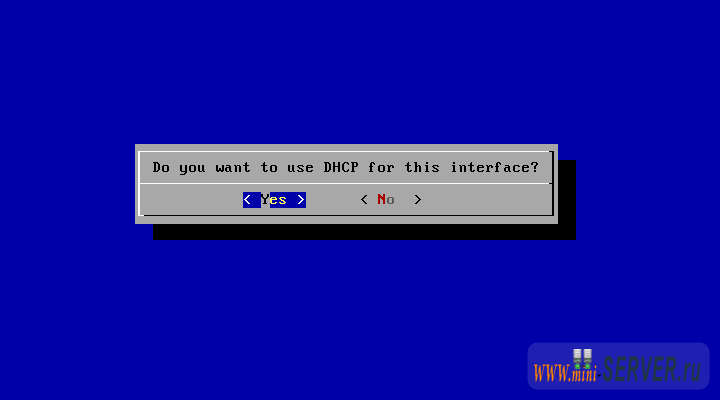
Так как мы хотим отказаться от статического IP, то выбираем на вопрос подтверждения DHCP соединения Yes. Для тех, кто не совсем понимает для чего это все, скажу кратко. Если Вы используете сервер у себя в локальной сети, то удобнее использовать DHCP подключение. В этом случае в интернет обозревателе вы набираете простой и запоминающийся адрес http://freenas/ . Другое дело, если Вы используете FreeNAS с выходом в интернет, для того, что бы подключаться к Вашему файловому серверу из любой точке мира, используется статический IP, а адрес в интернет обозревателе уже будет выглядеть так http://ххх.ххх.ххх.ххх/ , где ххх.ххх.ххх.ххх - IP адрес вашего файлового сервера. На вопрос о настройках IPv6 отвечаем NO:
— Разгрузит мастера, специалиста или компанию;
— Позволит гибко управлять расписанием и загрузкой;
— Разошлет оповещения о новых услугах или акциях;
— Позволит принять оплату на карту/кошелек/счет;
— Позволит записываться на групповые и персональные посещения;
— Поможет получить от клиента отзывы о визите к вам;
— Включает в себя сервис чаевых.
Для новых пользователей первый месяц бесплатно. Зарегистрироваться в сервисе
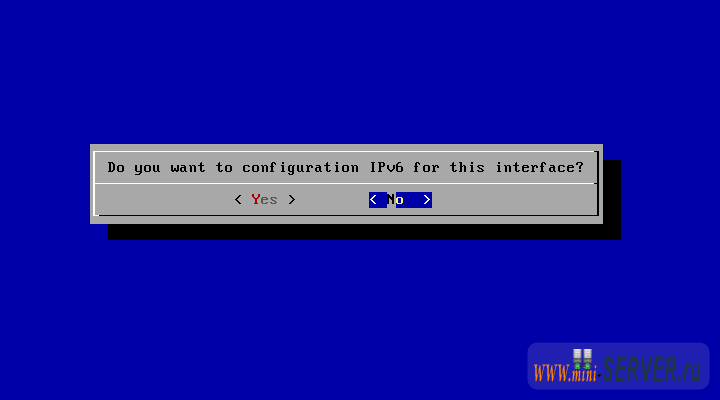
Ожидаем применения настроек:
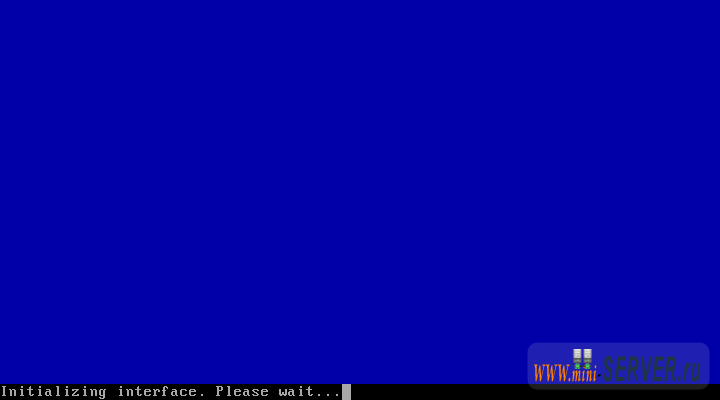
По окончанию мы увидим информацию такого плана:
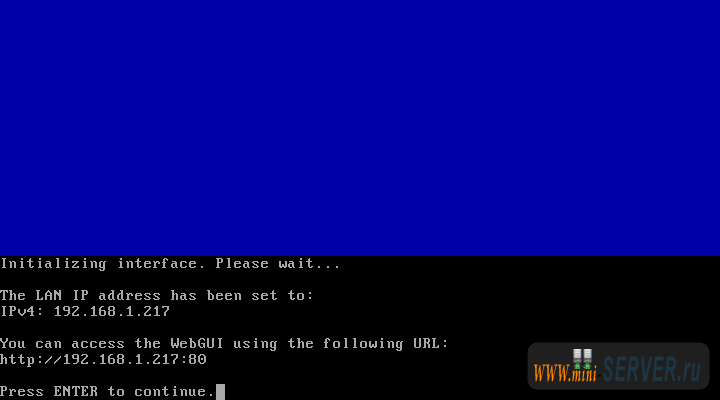
Так как мы выбрали тип подключения DHCP, то адрес нашего файлового сервера не статический и может меняться при перезапуске сервера. Хоть и по умолчанию FreeNAS имеет IP адрес 192.168.1.250 , то сейчас он 192.168.1.217 (в Вашем случае может быть другой). Для завершения нажимаем ENTER и попадаем на главную страницу системы установки:
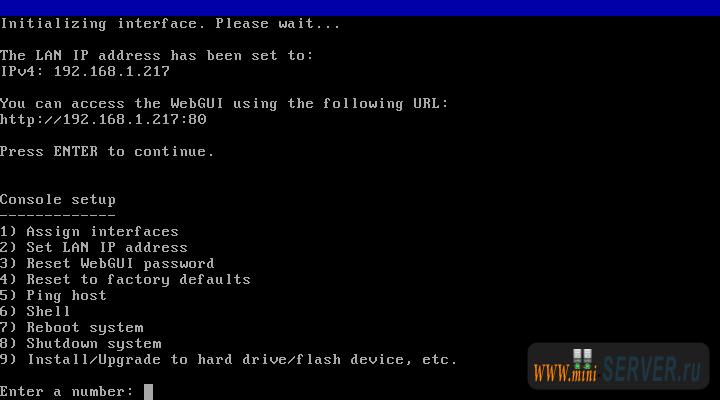
Произведем установку FreeNAS на наш носитель, для этого выберем 9 пункт Install/Upgrade to hard drive/flash device,etc. :
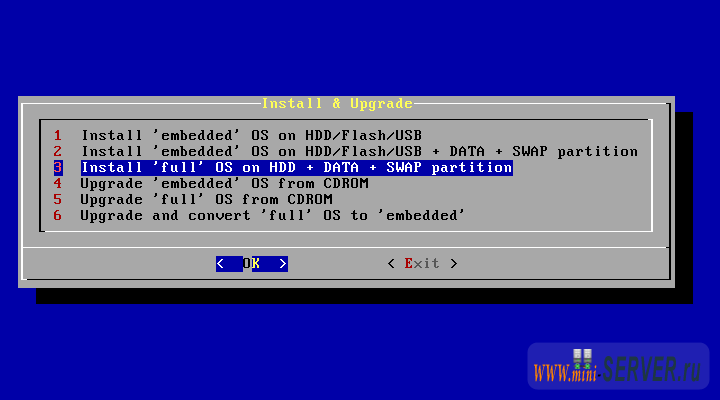
Подтвердим о создание разделов на диске:
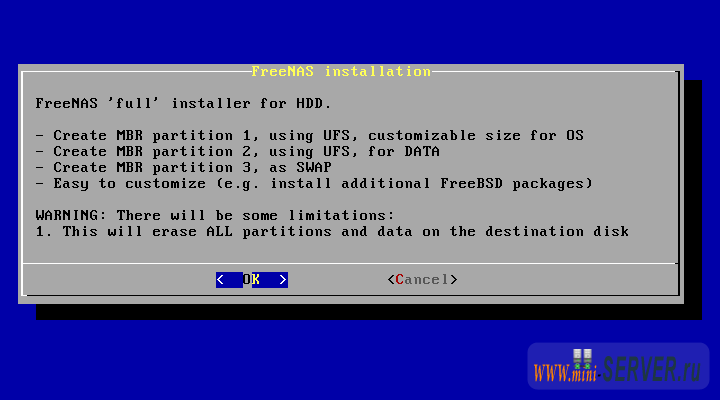
Указываем наш носитель с которого производится установка:
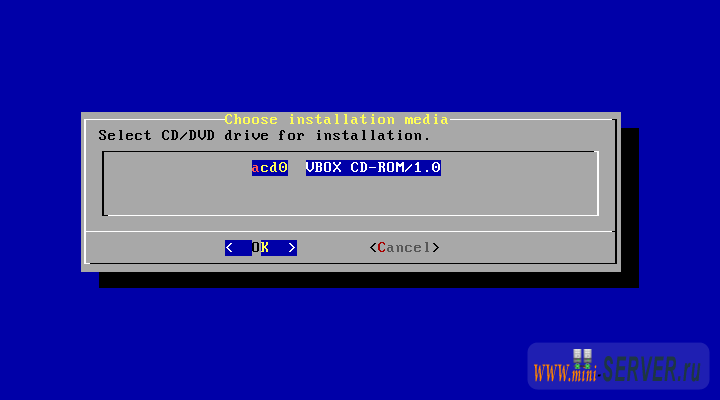
Указываем наш носитель на который мы устанавливаем операционную систему файлового сервера FreeNAS:
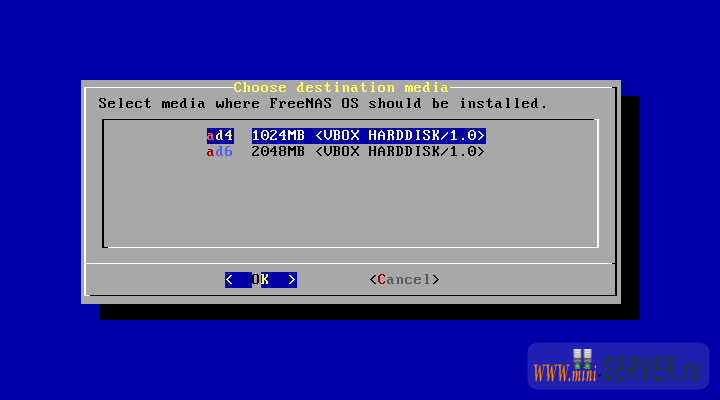
Указываем размер диска под операционную систему, обычно это значение уже фиксировано для данного дистрибутива и его версии:
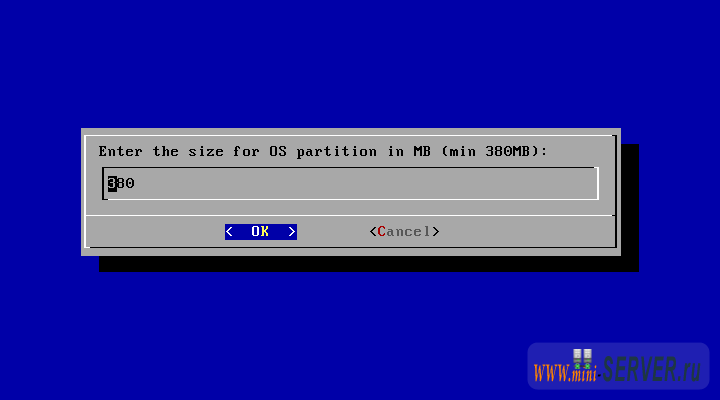
Так же создадим раздел под SWAP файлы (желательно, но не обязательно):
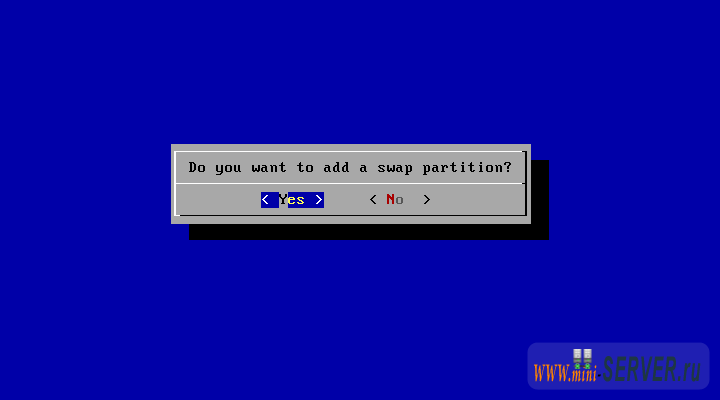
Задаем размер SWAP раздела, как правило он составляет от 256 до 512 для данных систем:
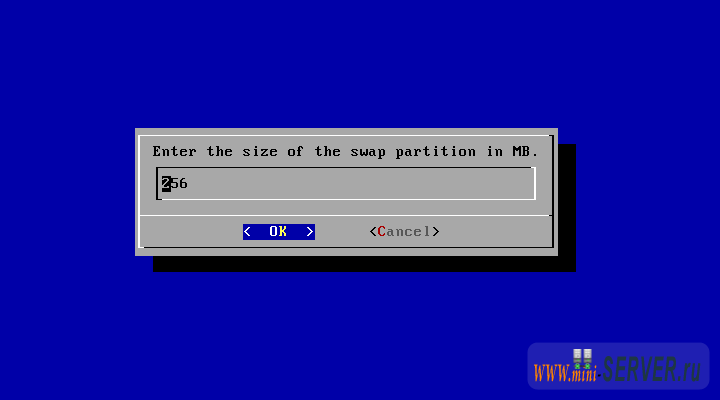
Ожидаем создание разметки диска:
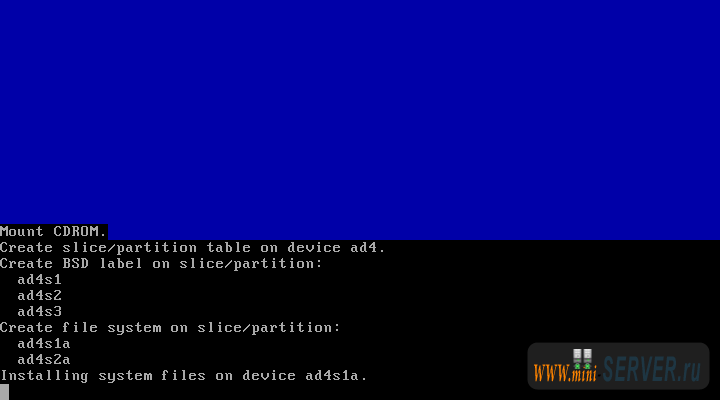
В продолжении системы автоматически продолжит установку в размеченные разделы:
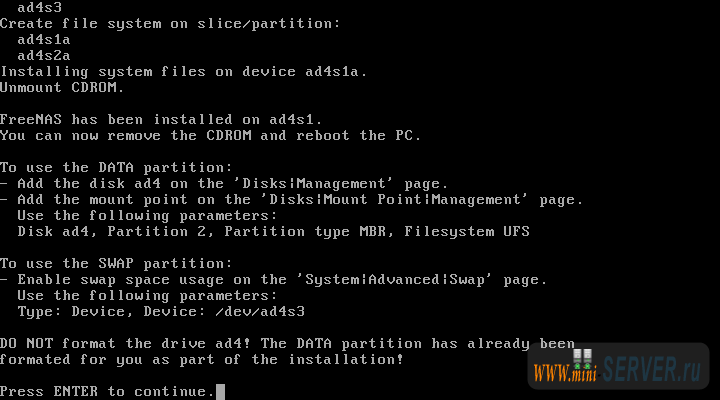
По окончанию Вы попадаете в окно Установки и Обновления, где выбираем Exit:
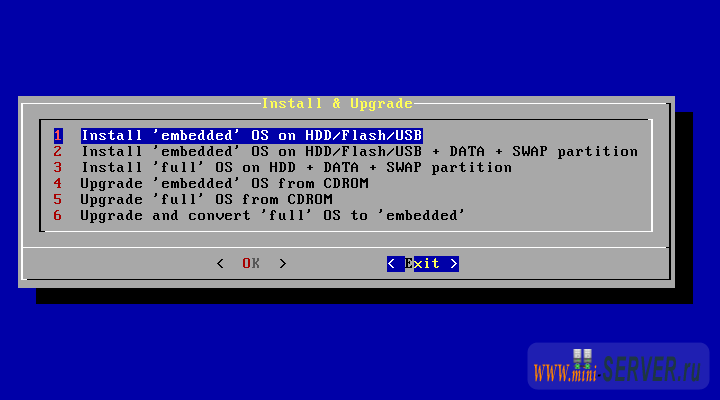
Мы попадаем на главную страницу консоли установки, для завершения установки выбираем 8 пункт:
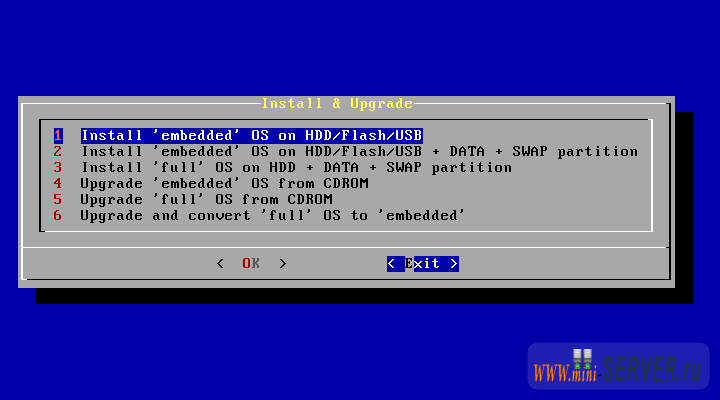
Отвечаем Yes на вопрос об остановки / отключении системы:
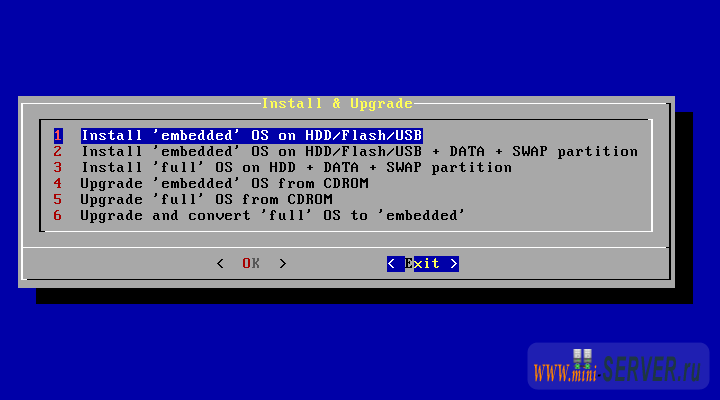
По окончанию извлеките диск из CD-ROM, запустите систему и произведите сетевые настройки как это написано выше.
Монтируем диски в FreeNAS
Так как я уже сказал, в своем уроке я использовал DHCP поэтому мой адрес файлового сервера FreeNAS на персональном компьютере выглядит так: http://freenas/ . Это стартовая страница входа в административный отдел управления файловым сервером. Для входа по умолчанию используется логин admin и пароль freenas, конечно же в целях безопасности следует сменить логин и пароль на Ваши личные, что бы предотвратить входа на сервер посторонних.
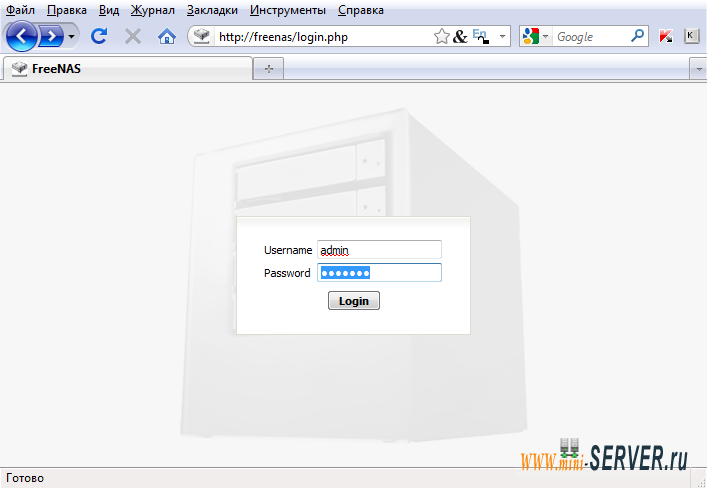
При входе в панель управления сервером перед нами открывается статистика файловjго сервера FreNAS. На данном этапе мы имеем запущенный сервер, но пока еще не настроенный на индивидуальные настройки пользователя.
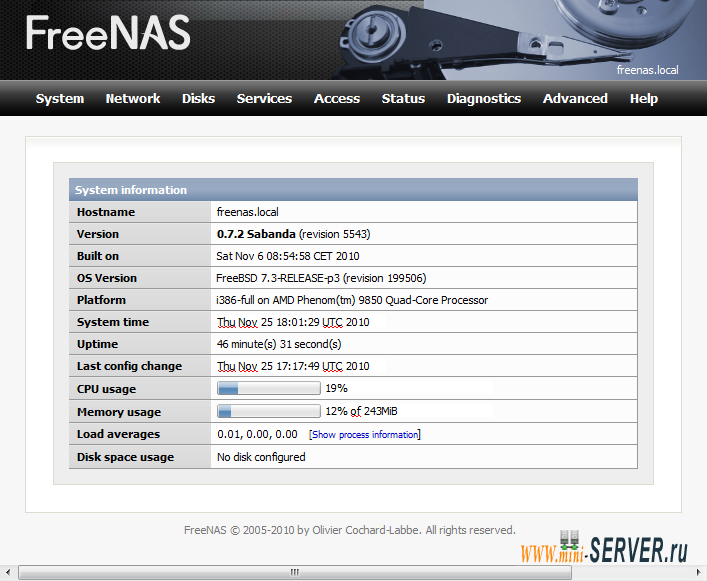
Для начала произведем основные настройки System - General заполнив необходимые поля следующим обазом:
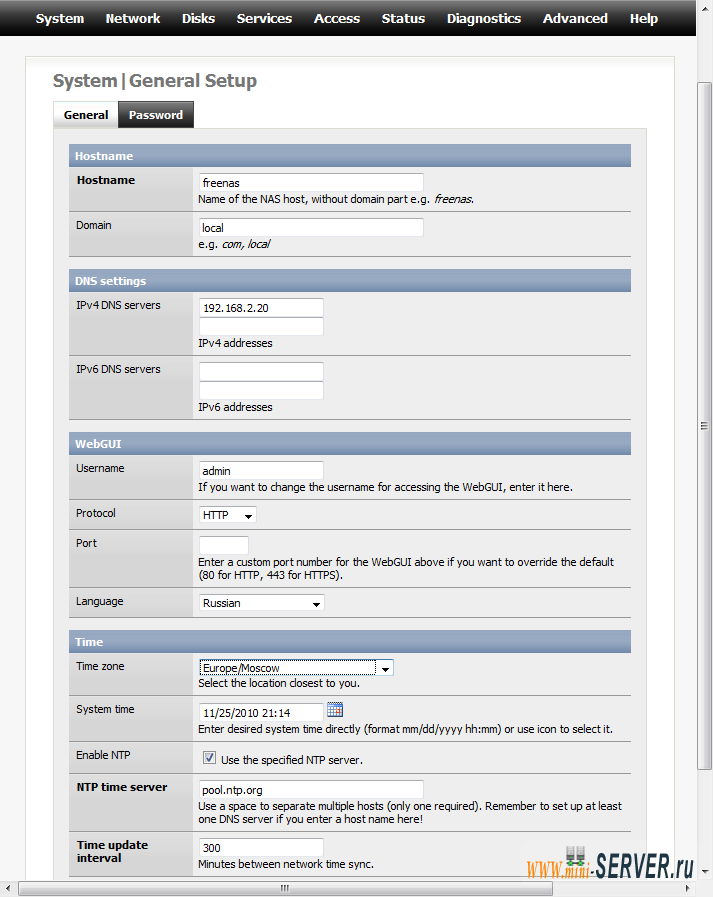
При сохранении настроек мы получим Файловый сервер с русским интерфейсом, и автоматической синхронизацией времени. Так же в первой строке Hostname мы можем указать любое другое имя хоста, что приведет к смени адреса Web интерфейса панели управления файловым сервером FreeNAS.
Теперь когда мы выполнили основные настройки даты, времени и языка интерфейса можно приступить к монтированию диска / дисков. Я начну с монтировании первого диска на котором и установлен файловый сервер FreeNAS, проследуем по меню Диски - Управление:
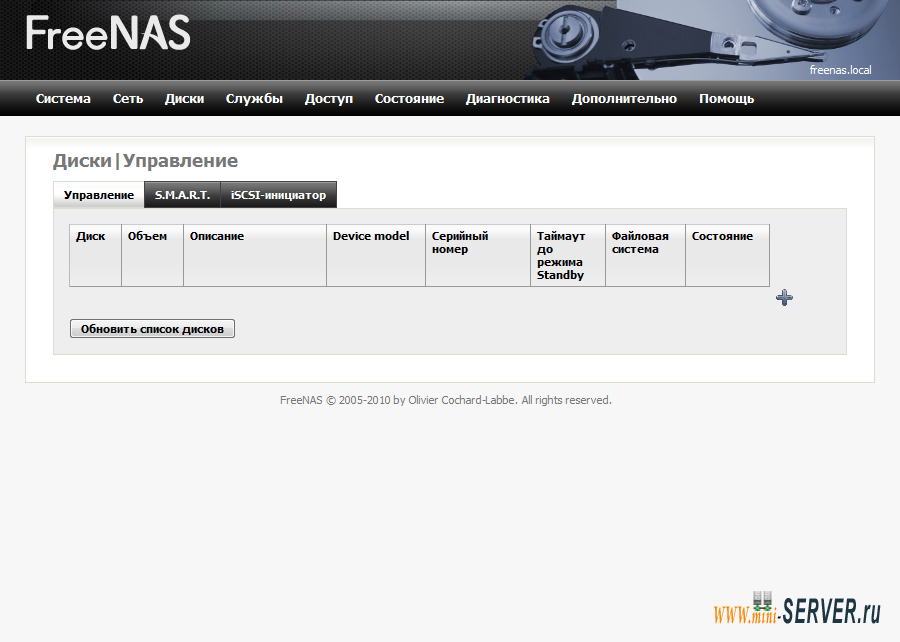
В данном окне мы нажимаем на "плюс", откуда мы нам откроются настройки добавления диска. В целом все пункты расписаны и понятны, на данном этапе я добавляю первый системный диск на котором уже установлен файловый сервер FreeNAS, напомню что для него я создал диск размером в 1 ГБайт, а отдельный диск, который я обираюсь использовать только для файлов размером в 2 ГБайта.
Использование пункта "Таймаут до режима Standby" реально экономит энергопотребление, но не забывайте что в таком режиме происходит отключение диска, а в этом случае при обращении к диску который ушел в энергосберегающий режим намного дольше, что может привести к замедлению работы. Что бы уменьшить время запуска советую так же выставить показатель "Расширенное управление питанием" (без остановки шпинделя). Таким образом вы получите средний показатель времени получения данных и экономии электроэнергии. В случае использовании файлового сервера FreeNAS на виртуальных машинах исключает использование этих параметров, так как диск будет использован не только FreeNAS, но и системой из од которой запущена эта виртуальная машина.
Что касается файловой системы на многих сайтах придерживаются для FreeNAS придерживаются UFS. Так и я выставлю данный параметр. Обратите внимание что в пункте Диски - Точка монтирования, нам сообщается следующее:
{xtypo_warning}Внимание:
UFS и ее варианты являются родными файловыми системами для FreeBSD (основа FreeNAS). Попытка использования других файловых систем, таких как FAT, FAT32, EXT2, EXT3 или NTFS может привести к непредсказуемым результатам, повреждению файлов и потерям данных!{/xtypo_warning}
В результате я получаю данный вид настроек:
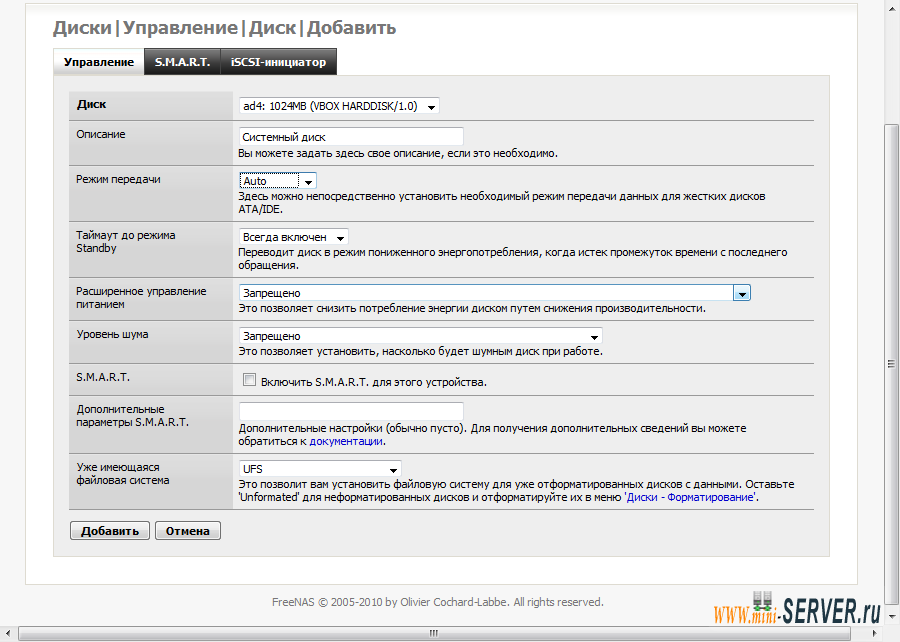
По окончанию применим настройки нажав далее, аналогично я проделаю действия со вторым диском. И в результате чего мы получим следующий вид подключенных действий:
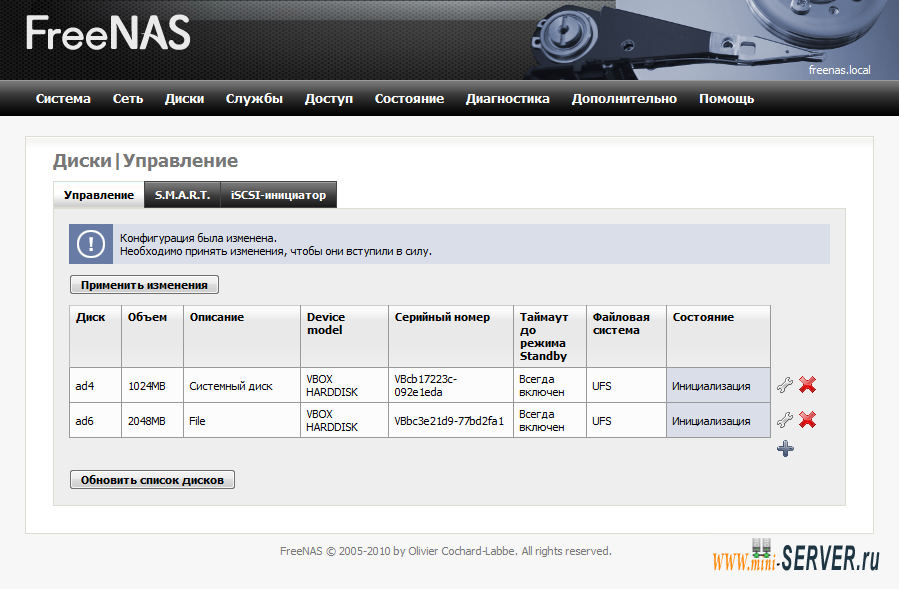
Теперь необходимо принять изменения, чтобы они вступили в силу, нажав кнопку применить изменения.
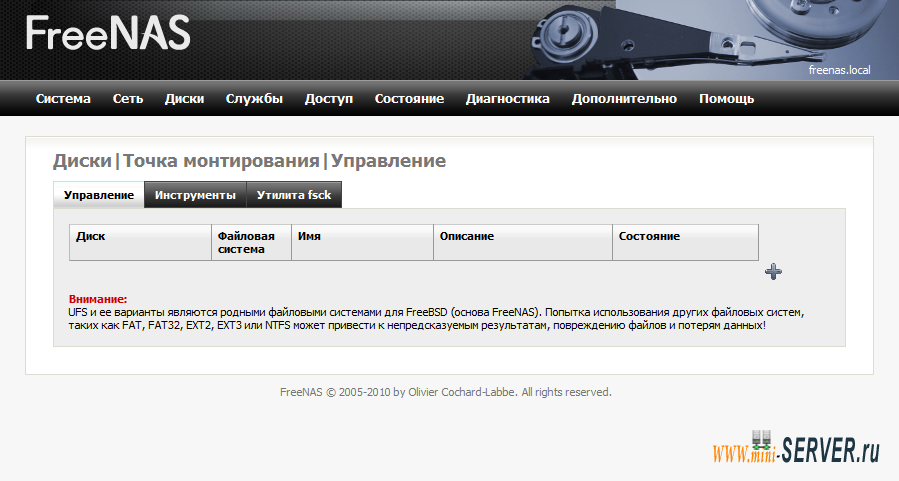
Аналогично как добавление диска так и здесь, что бы добавить диск нажимаем на "Плюс". Откроются новая страница с настройками монтирования диска:
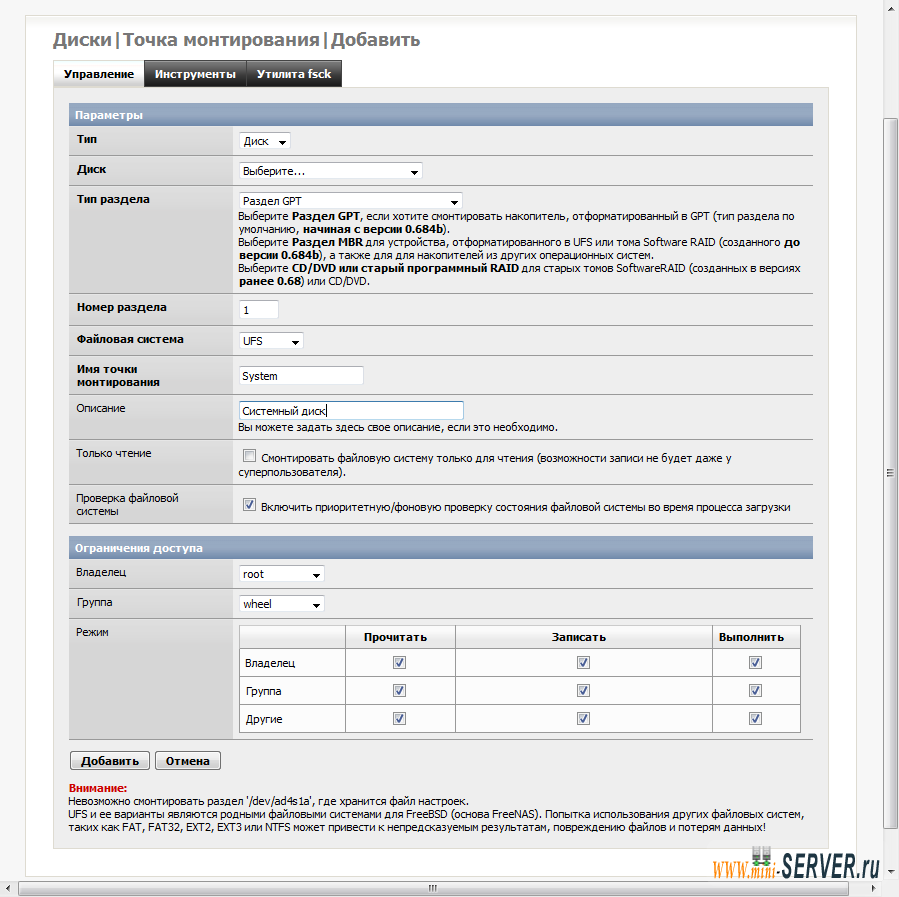
{xtypo_info}Раздел для UFS только MBR, а так же номер раздела 2.{/xtypo_info}
Сделаю небольшое отступление что бы пояснить выше сказанное. Дело в том что в Linux системах монтирование происходит в ручном режиме, не так как в Windows, для этого мы создали диски и отформатировали их, а что бы система могла с ними работать мы монтируем их. И только после монтирования дисков мы сможем добавлять разделы или папки в шару ( дословно Шара переводится как "быть доступным" применимо к папкам и файлам, в случае с сетью, что обозначает сделать объект доступным для других). Но вернемся к нашему FreeNAS, и смонтируем второй диск, в результате чего получаю:
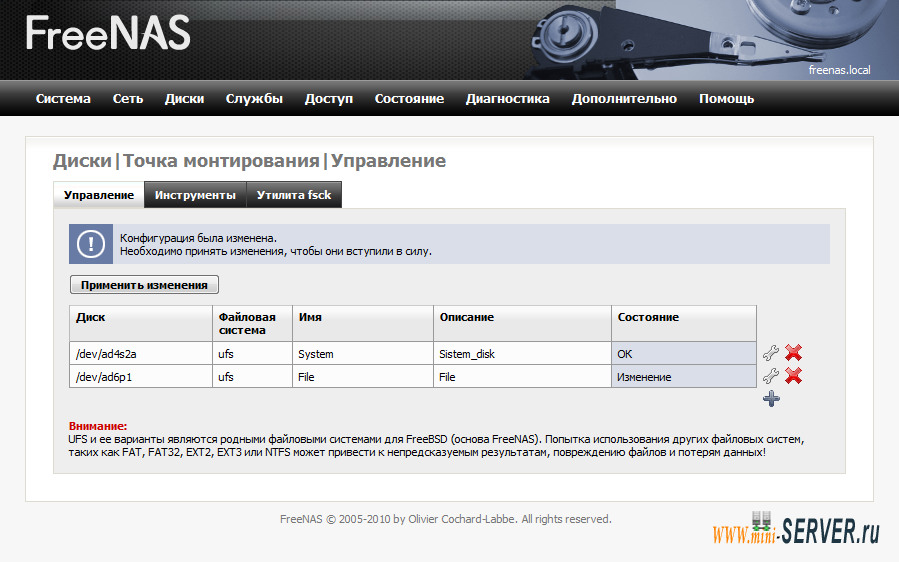
Обратите внимание на некоторые различия:
{xtypo_info}Тип раздела - GPT
Номер раздела - 1
Файловая система - UFS{/xtypo_info}
{xtypo_sticky}Так же на форуме, попадалась ссылка что в некоторых случаях приходилось увеличивать номер раздела, монтирование проходило с номером 5 и типом раздела GPT{/xtypo_sticky}
И как обычно для применения настроек, нажмем на кнопку "применить изменения".
SMB служба FreeNAS
Продолжая описывать настройку FreeNAS я начну с протокола SMB, он распространен в Windows (общий доступ к папкам). Для включения данной службы откроем Службы - CIFS/SMB
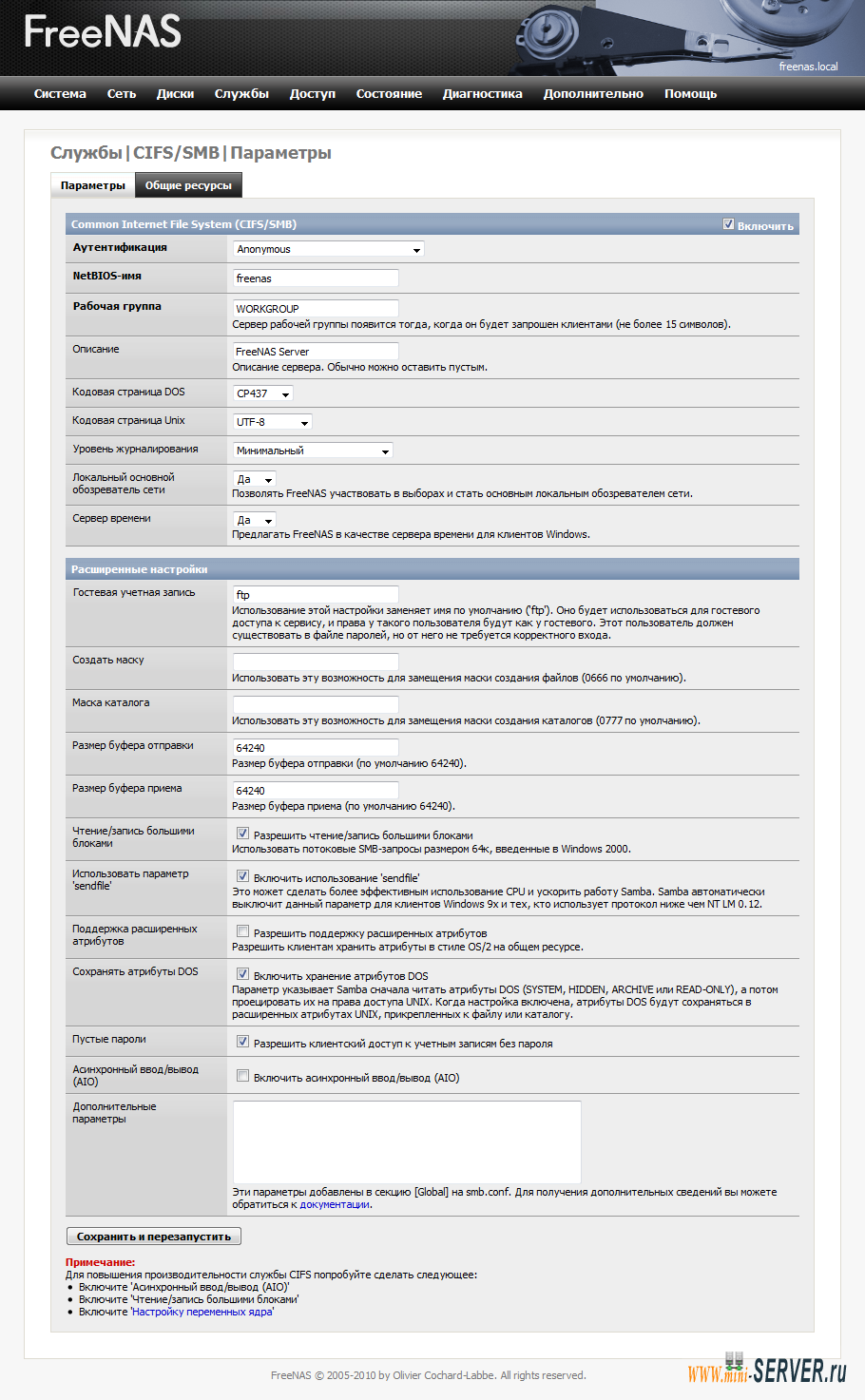
В данном случае, на скриншоте показано общие настройки для открытого доступа для всех. Обращаю Ваше мнение что, на данный момент мы установили только разрешение но не создали каталог в для общего доступа. Для создание общего каталога, выполним следующее. Службы - CIFS/SMB - Общие ресурсы (закладка), добавим ресурс, нажав на "плюс" :
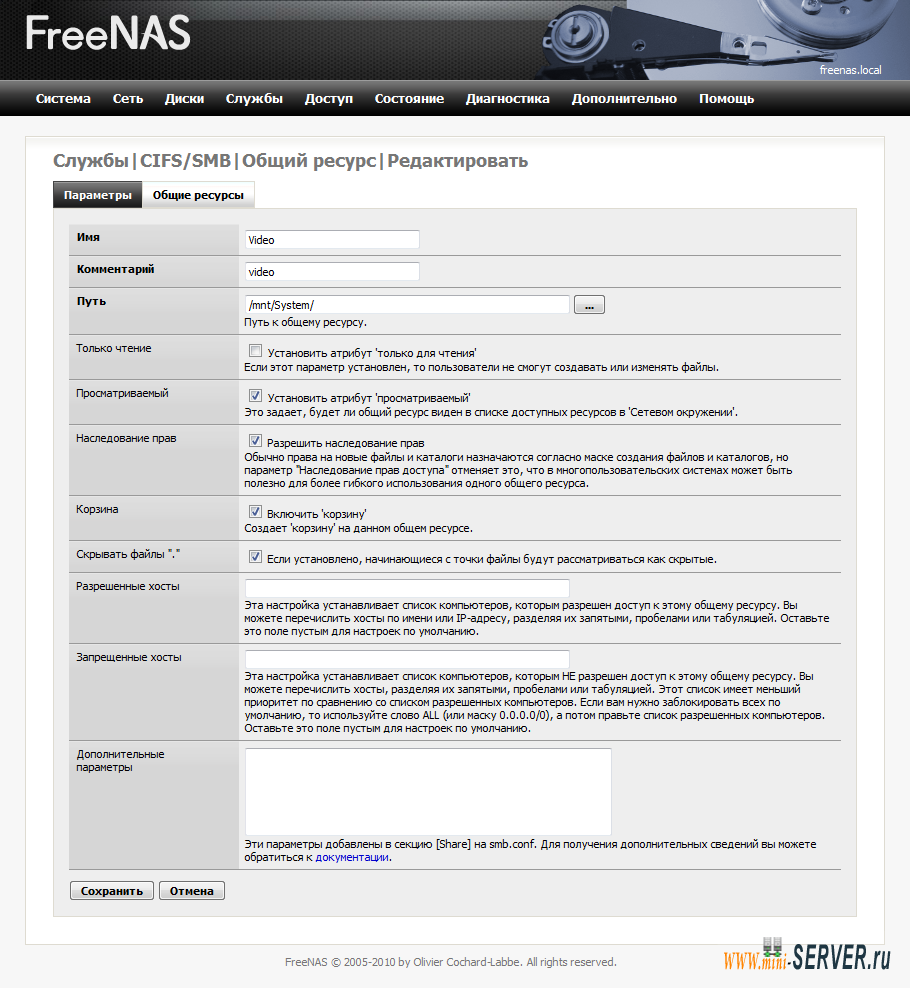
Мы получили ресурс с именем Video, а вот в Windows (Windows 7 в моем случае) мы получаем следующее:
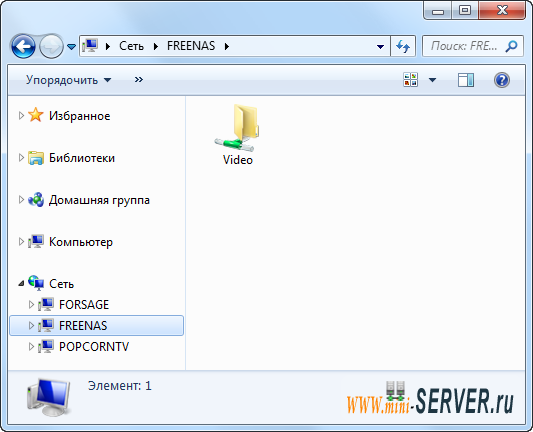
Так же можно добавить любой диск, в моем случае это System.
Torrent в FreeNAS
Продолжая настройку файлового сервера на FreeNAS не могу не затронуть службу Torrent в FreeNAS. Для простоты настройки я буду использовать уже настроенную ранее службу SMB благодаря которой я создам каталоги для Torrent в FreeNAS.
К примеру в общей сетевой папке Video я создам следующие каталоги, как показано на скриншоте:
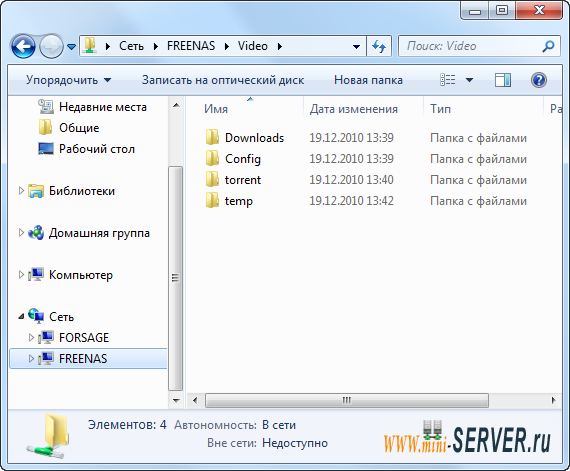
Эти каталоги я буду указывать в настройках Службы BitTorrent, для удобства использую каталоги с простыми именами. Downloads - уже для загруженных файлов, именно в этот каталог будут складываться файлы. Config - папка для сохранения настроек нашего BitTorrent клиента. Torrent - достаточно удобная опция, которая позволяет добавлять закачки автоматически, при указании данного каталога BitTorrent клиент будет автоматически опрашивать этот каталог на наличии новых torrent файлов, и если такие имеются они сами добавляются в список загрузок, конечно же добавить загрузку файла можно и через Web интерфейс, но если надо загрузить большое количество файлов, логичнее использовать такое дополнение. Temp - тоже своего рода дополнение, которое позволяет отделить уже загруженные файлы от тех которые еще не загрузились, в данном каталоге файлы как правило находятся временно и переносятся в каталог Downloads по окончанию их загрузки.
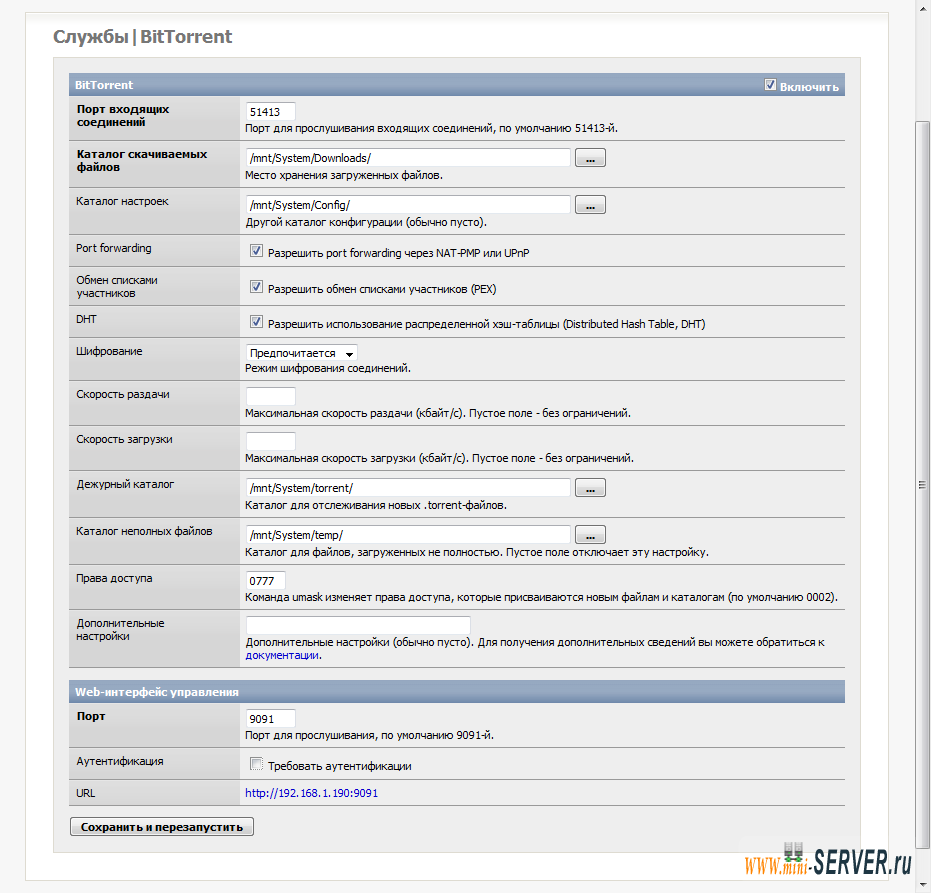
Я сменил права доступа на 0777 - это права на полный доступ любого посетителя на чтение, запись и изменение. По завершению нажмем на кнопку сохранить и перезагрузить в результате чего на нашем файловом сервере запуститься служба Torrent в FreeNAS, доступ к которой мы сможем получить через Web интерфейс перейдя по ссылке http://freenas:9091 или http://IP_сервера:9091
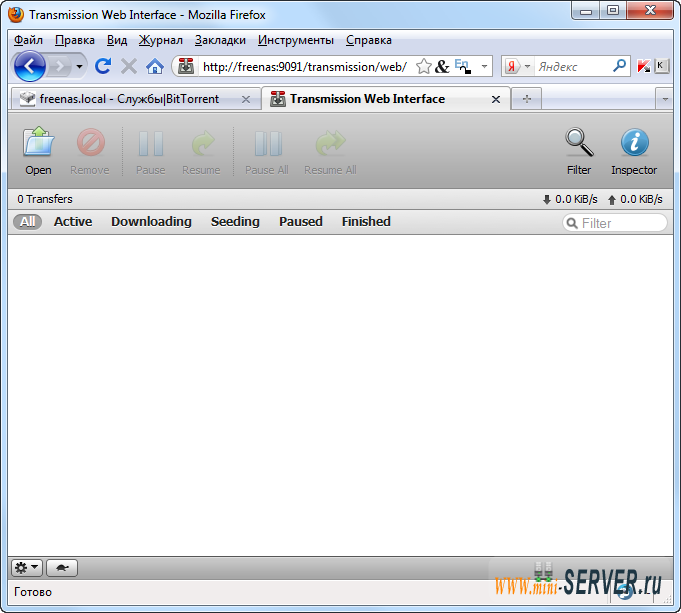
Ну и конечно же проверим автоматическое добавление закачки:
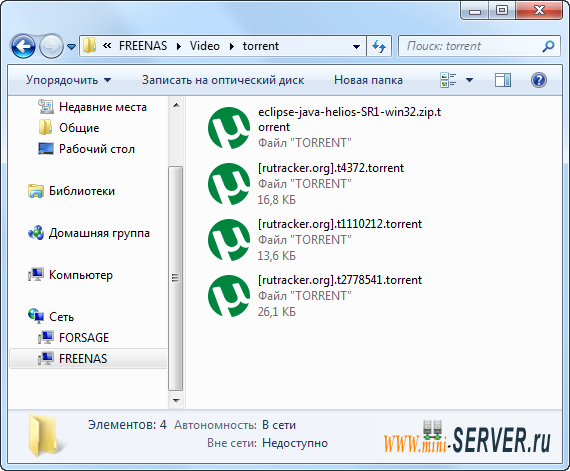
А вот и результат:
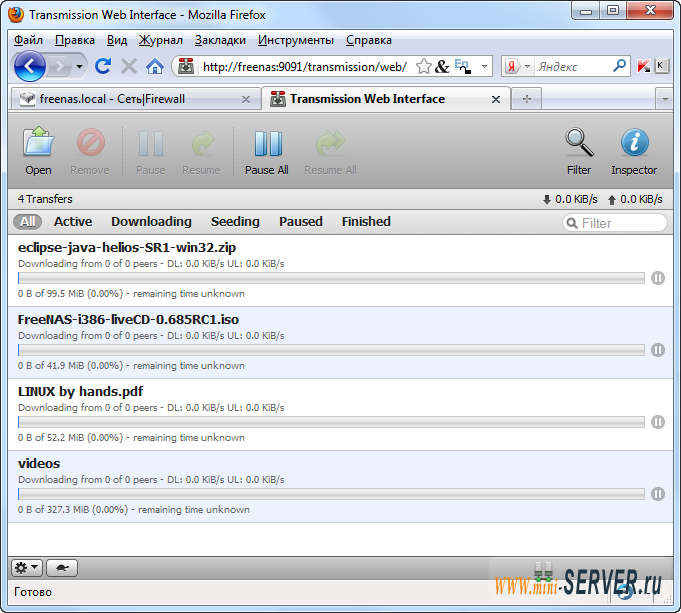
Обсуждение по возникшим вопросам на форуме FreeNAS.

