 FileZilla — это бесплатный FTP менеджер, главная задача которого скачивание, загрузка, синхронизация Ваших файлов с любым FTP сервером. Простая программа с интуитивно понятным, аккуратным и приятным интерфейсом, обладает достаточным количеством настроек и возможностей. FileZilla мультиплатформенная и может работать на разных операционных систем. Так же имеется portable версия, которую которую можно запускать не устанавливая, и носить с собой например на флэш-диске. FileZilla - очень удобный удобный инструмент для обновления файлов на вашем хостинге.
FileZilla — это бесплатный FTP менеджер, главная задача которого скачивание, загрузка, синхронизация Ваших файлов с любым FTP сервером. Простая программа с интуитивно понятным, аккуратным и приятным интерфейсом, обладает достаточным количеством настроек и возможностей. FileZilla мультиплатформенная и может работать на разных операционных систем. Так же имеется portable версия, которую которую можно запускать не устанавливая, и носить с собой например на флэш-диске. FileZilla - очень удобный удобный инструмент для обновления файлов на вашем хостинге.
Скачать FileZilla
Скачать FileZilla Вы можете с официального сайта filezilla.ru. На сайте имеется FileZilla Client и FileZilla Server. FileZilla Client поддерживает Linux, Windows и Mac OS X операционные системы, а FileZilla Server пока только Windows.
Особенности FileZilla 3:
- Проста в использовании
- Закладки
- Поддержка FTP, FTP поверх SSL/TLS (FTPS) и SSH File Transfer Protocol (SFTP)
- Поддержка IPv6
- Поддержка drag & drop
- Поддержка HTTP/1.1, SOCKS5 и FTP-Proxy
- Возобновление передачи файлов, а также поддержка больших файлов.
- Поддержка очереди
- Кроссплатформенность. Работает на Windows, Linux, *BSD, Mac OS X и других ОС
- Мастер настройки сетевого подключения
- Менеджер сайтов
- Отличная русификация
- Мультиязычность
- Возможность настройки скорости передачи
- Синхронный просмотр директорий
- Удаленная правка файлов
- Удаленный поиск
- Сравнение директорий
- Запись в лог
- ... и многое другое!
FileZilla Client
Настроим подключение FileZilla к нашему FTP серверу или хостингу. Для этого перейдем в главном окне нашей программы Файл - Менеджер Сайтов:

Добавим наше подключение к хостингу нажав на кнопку "новый сайт", сразу же подсветится поле где нам необходимо указать имя нашего подключения. Далее указываем адрес нашего хоста или другими словами адрес нашего FTP сервера где расположен сайт. Порт указывать не обязательно, по умолчанию программа будет использовать стандартный порт 21, если мы используем иной, то укажем его. Так же укажем логин и пароль для подключения к серверу. По окончанию настройки нажмем на кнопку "Соединиться". Если все настройки введены правильно мы увидим следующую картину:
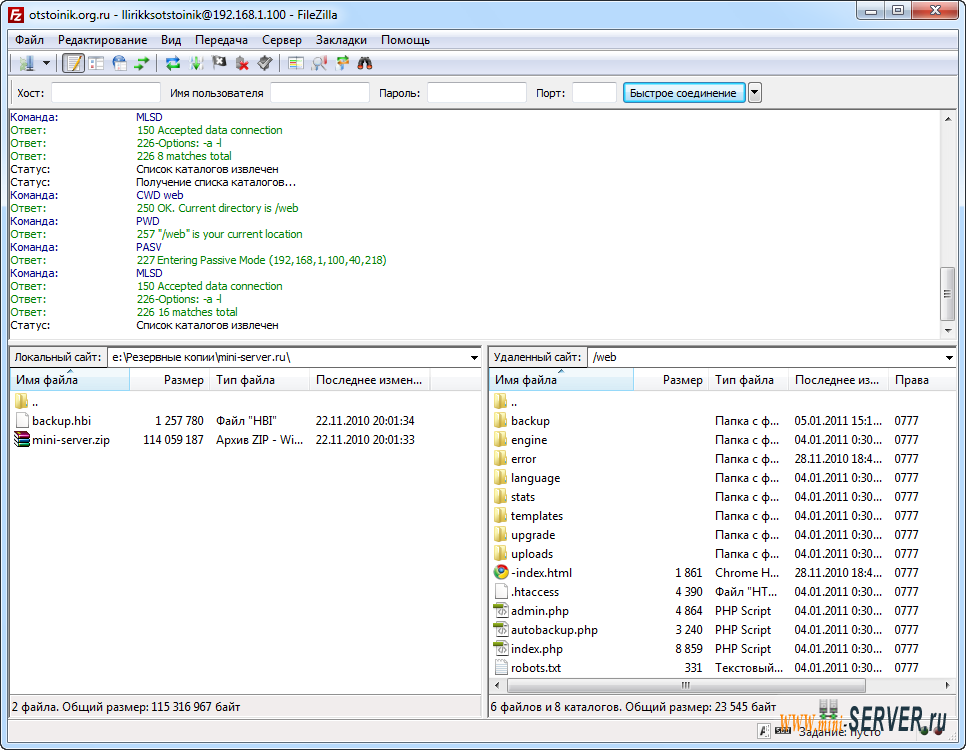
Настроим подключение FileZilla к нашему серверу через SSH протокол. Для этого перейдем в главном окне нашей программы Файл - Менеджер Сайтов, но в отличии от предыдущего FTP подключения выберем тип сервера SFTP - SSH File Transfer Protocol: Аналогично при подключении получаем с левой стороны локальный ресурс и с права сетевой.
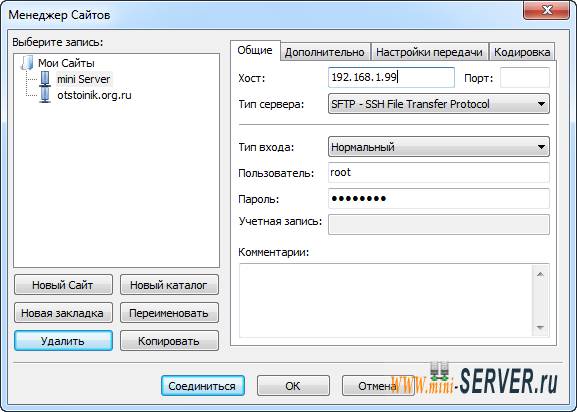
При подключении к сервер используется логин и пароль пользователя для входа на сервер. Такой вид подключения используется как правило для управления файлами на сервере, и не только сайтов, но и программ и самой операционной системы.
Установка FileZilla Server
Для установки сервера необходимо скачать дистрибутив. Последнюю версию можно найти в на официальном сайте проекта filezilla-project.org. Сложно в установке FileZilla Server отвечайте на вопросы программы-инсталлятора, для завершения установки сервера в системе. Рекомендуется при этом не менять предлагаемых по умолчанию параметров установки, разве что, пути для установки программы (по желанию).
FTP-сервер FileZilla Server состоит из двух основных компонентов. Первый из которых FTP-сервер - работает как системная служба, и потому не имеет собственного интерфейса пользователя. Ее можно найти в списке системных сервисов, доступном из Панели Управления, оттуда ее можно запустить или остановить (при этом, естественно, доступ к серверу будет заблокирован), но ничего большего от нее нам не добиться. При установке по умолчанию эта служба настраивается на автоматический запуск при включении Вашего компьютера.
Все управление сервером осуществляется с помощью второй его компоненты - программы управления. Это обычное Windows - приложение, которое, будет производить подключение к службе сервера. Если на значок в трее нажать дважды, то откроется основное окно управления сервером.
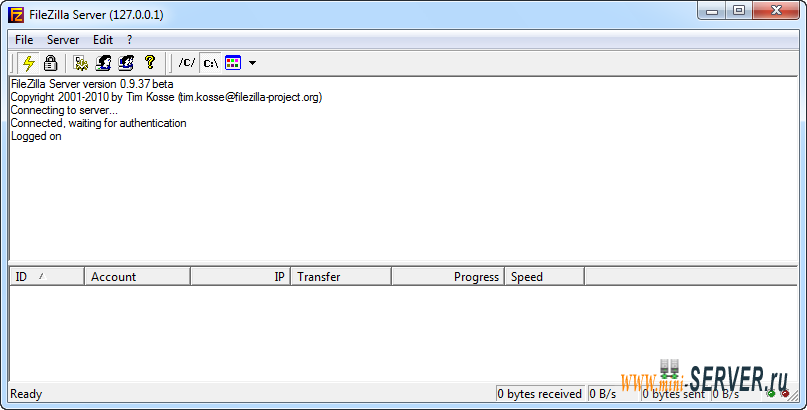
В верхней части окна программы управления строки журнала состояния сервера. По ним можно следить, кто и что делал на сервере в ходе его работы. В нижней половине отображается список пользователей, подключенных к серверу в настоящий момент, и выполняемые им действия.
Поскольку компоненты сервера совершенно независимы - Вы можете легко управлять с помощью Вашей программы управления установленной где-то в другом месте серверной службой. Но для такого применения придется произвести дополнительную настройку службы, которая по умолчанию не дает управлять собой ниоткуда кроме той машины, на которой она запущена.
Общие параметры
Окно общих параметров сервера доступно в меню Edit - Settings программы управления.
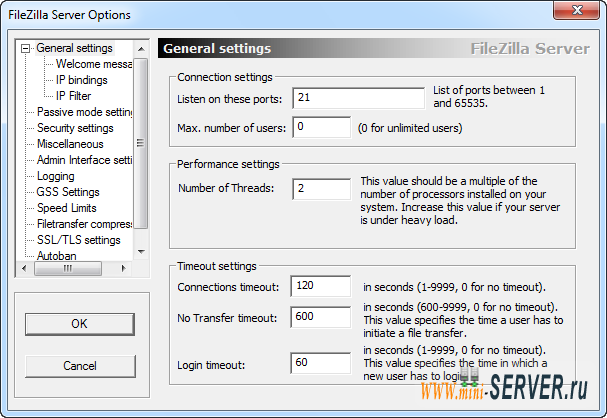
В целом общие параметры сервера нормально настроены по умолчанию, так что вряд ли Вам потребуется что-то там менять.
Для быстрой настройки я продемонстрирую на реально рабочем примере. Создадим группу для будущих пользователей Edit - Groups - Shared folders - в пункте Groups нажмем Add и введем имя нашей группы (в моем случае all), так же указал каталог и указал его домашним для этой группы Set as home dir.
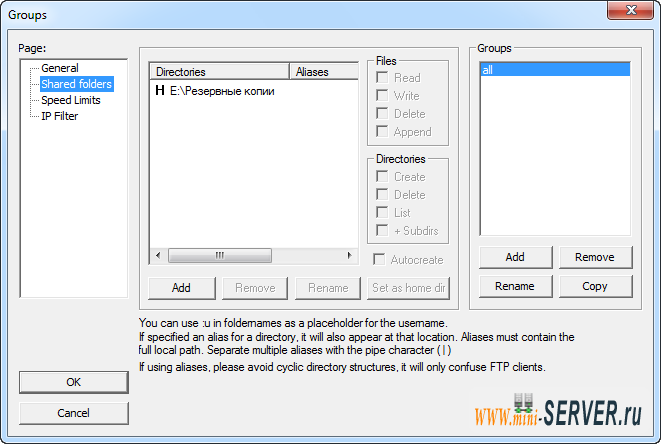
Аналогично создается контакт Edit - Users добавляем пользователя (в моем случае llirikks) c указанием нашей заранее созданной группы (all), так же выставим права на папку (для полного доступа выставил все галочки)
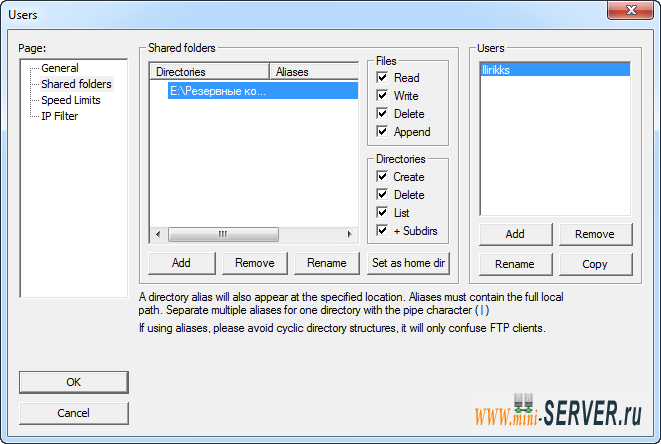
Теперь наша сетевая папка доступна по FTP.
