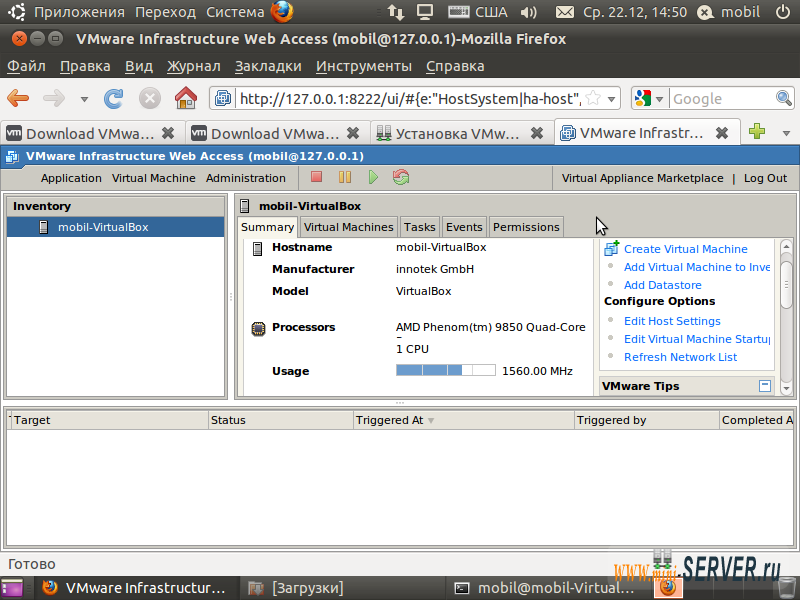Эта инструкция расскажет как шаг за шагом установить VMware Server 2 на Ubuntu 10.10 desktop системы. С VMware Server можно создавать и запускать гостевые операционные системы ("виртуальных машин"), такие как Linux, Windows, FreeBSD и т.д. под операционной системой. Это имеет такое преимущество, что Вы можете запускать несколько операционных систем на том же оборудовании, что экономит много денег, и вы можете перемещать виртуальные машины с одного сервера VMware к следующему (или систему VMware Player, которая также бесплатна ).
Эта инструкция расскажет как шаг за шагом установить VMware Server 2 на Ubuntu 10.10 desktop системы. С VMware Server можно создавать и запускать гостевые операционные системы ("виртуальных машин"), такие как Linux, Windows, FreeBSD и т.д. под операционной системой. Это имеет такое преимущество, что Вы можете запускать несколько операционных систем на том же оборудовании, что экономит много денег, и вы можете перемещать виртуальные машины с одного сервера VMware к следующему (или систему VMware Player, которая также бесплатна ).
Кроме того, с VMware Server вы можете заставить работать Ваш старый Windows desktop (который ранее был преобразованы в VMware виртуальную машину с VMware Converter), под Ваш Ubuntu desktop. Это может быть полезно, если вы зависите от некоторых приложений, которые существуют только в Windows, или Вы хотите потихоньку переходить на Linux.
Предварительные замечания
Я использую имя пользователя mobil с домашнего каталога /home/falko - пожалуйста настроить это надлежащим образом под себя.
VMware Server
С VMware Server Вы можете позволить Ваш старый Windows desktop (который ранее был преобразованы в VMware виртуальную машину с VMware Converter для работы под Ваш Ubuntu desktop. Это может быть полезно, если вы зависите от некоторых приложений, которые существуют только в Windows, или Вы хотите потихоньку переходить на Linux.
Чтобы скачать VMware Server, перейдите на www.vmware.com и нажмите Download:
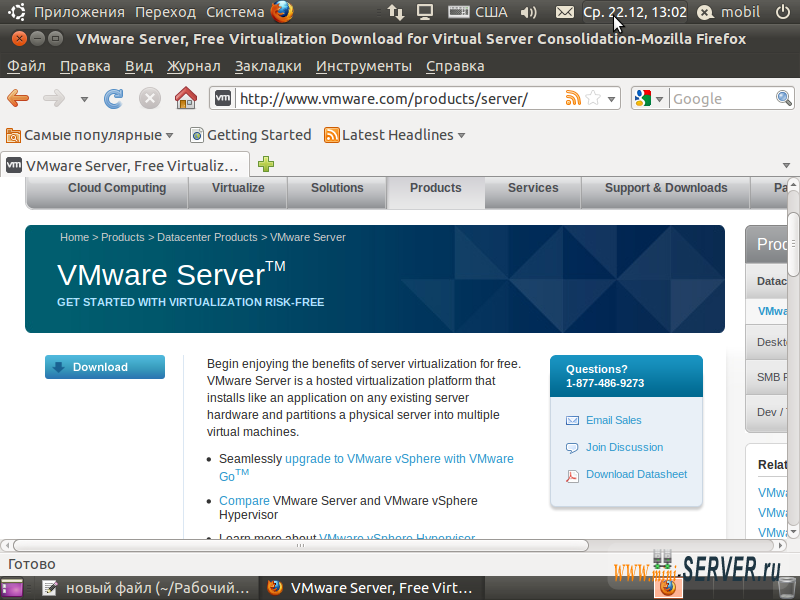
На следующей странице, войдите с помощью существующего аккаунта VMware или создайте новый:
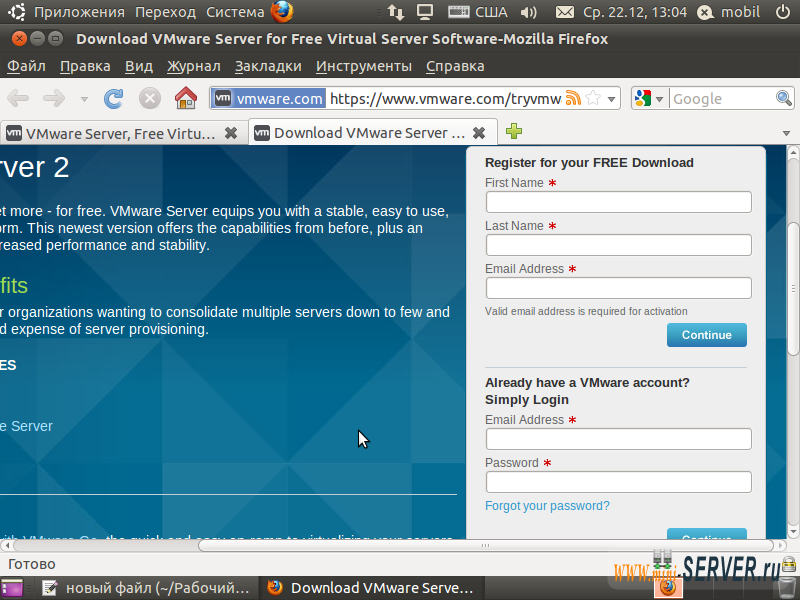
Следуйте инструкциям на экране. В конце концов, Вы получите электронное письмо с ссылкой на страницу загрузки. На странице загрузки, вы должны увидеть два номера лицензий, по одному для Windows и другом для Linux. Запишите или сохранить один для Linux и прокрутите вниз.
Затем скачайте VMware Server 2 для Linux *.gz образ (а не образ *.rpm) на Ваш компьютер (например в /home/mobil/Downloads ). Убедитесь, что Вы выбрали правильный дистрибутив для Вашей архитектуры (32-битные или 64-бит):
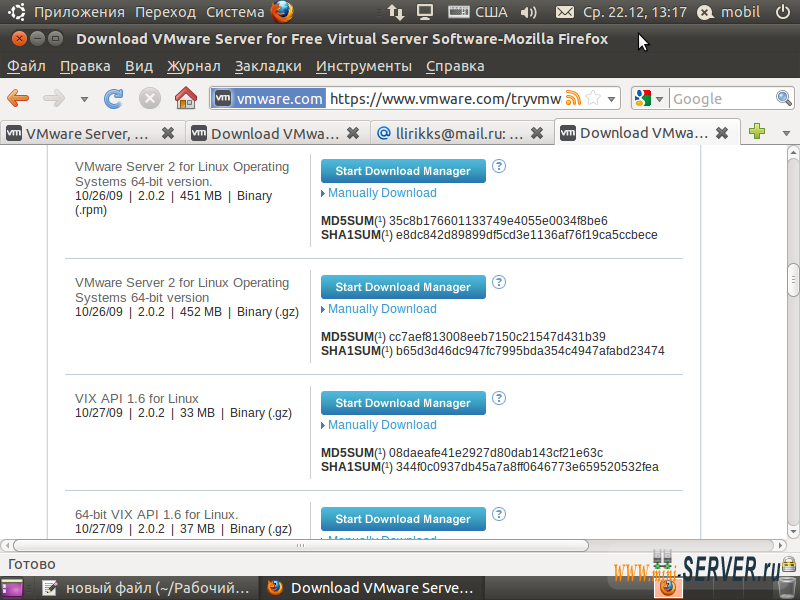
Затем откройте терминал ( Приложения - Стандартные - Терминал ) и выполнить следующую команду, чтобы установить необходимые пакеты:
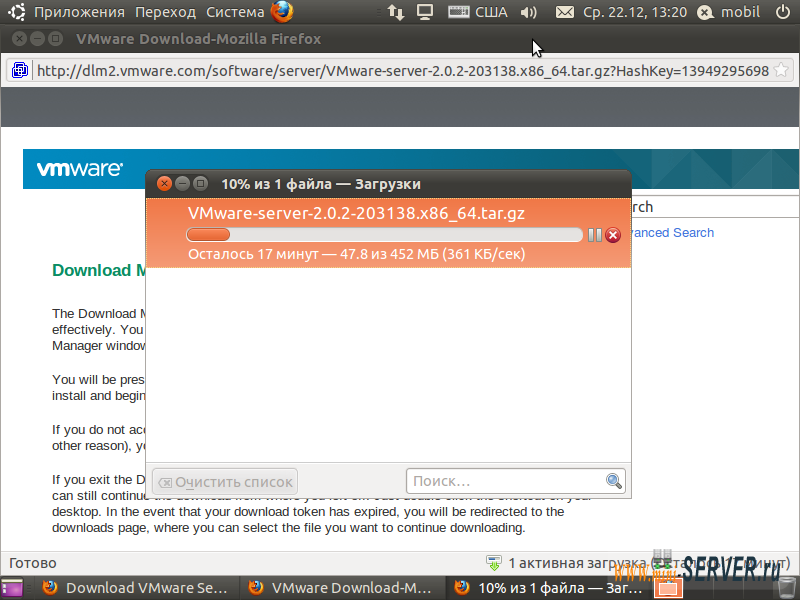
|
Затем перейдите на месте, куда Вы сохранили Server VMware например *.tar.gz файл, /home/mobil/Загрузки (замените указанное mobil на свое имя пользователя):
|
Посмотрите на содержимое каталога:
|
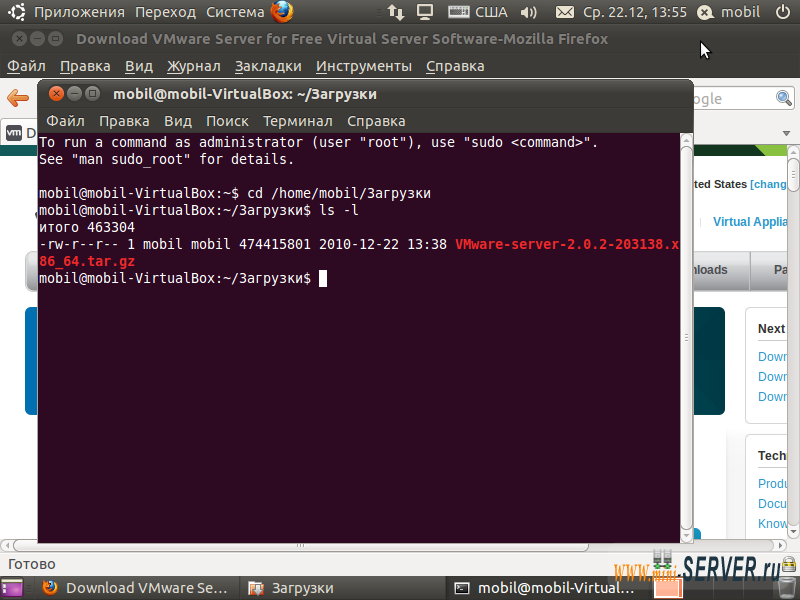
Поскольку оригинальные установки VMware не работают для ядра 2.6.35, мы должны загрузить сценарий из http://radu.cotescu.com/how-to-install-vmware-server-ubuntu-fedora-opensuse/ , что поможет нам с установкой VMware Server 2:
|
Взгляните на каталог еще раз:
|
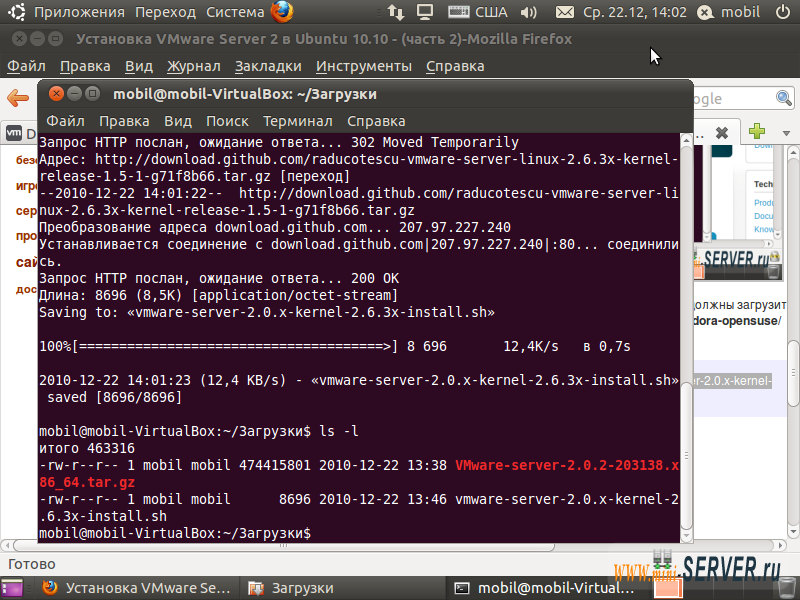
Теперь Вы должны увидеть vmware-server-2.0.x-kernel-2.6.3x-install.sh файл (который на самом деле не скрипт, а *.tar.gz файл - несмотря на расширение.):
Распакуйте этот файл:
|
Это должно создать raducotescu-vmware-server-linux-* каталог:
|
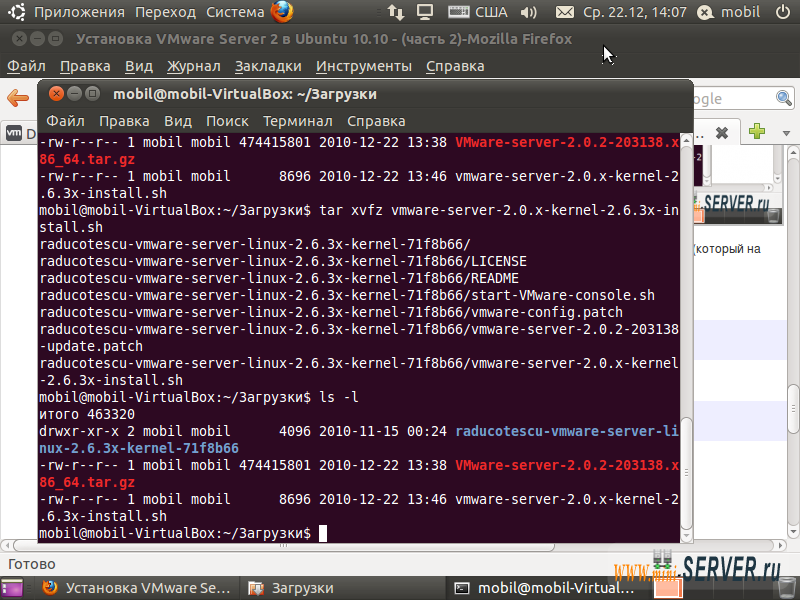
Перемещение файл VMware-server-* в этот каталог и перейдите в этот него:
|
Теперь проверим:
|
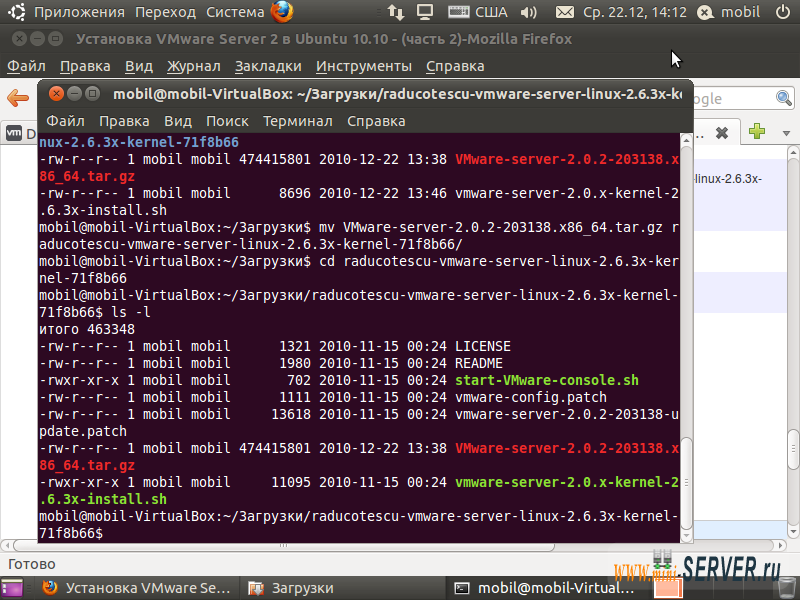
vmware-server-2.0.x-kernel-2.6.3x-install.sh скрипт сценария, который мы должны выполнить (с root разрешения) для установки VMware Server 2 - она сканирует текущий каталог на VMware-server-*.tar.gz файл:
|
Программа установки предложит Вам множество вопросов. Вы всегда можете принять значения по умолчанию просто нажав ENTER , за исключением следующих двух вопросов:
The current administrative user for VMware Server is ''. Would you like to specify a different administrator? [no] - yes Please specify the user whom you wish to be the VMware Server administrator - mobil (Ваше имя пользователя, которое Вы используете по умолчанию для входа desktop)
Когда установщик спросит Вас:
In which directory do you want to keep your virtual machine files? [/var/lib/vmware/Virtual Machines]
Вы можете либо принять значения по умолчанию или указать место, на котором достаточно свободного места для хранения виртуальных машин.
В конце установки вам будет предложено ввести серийный номер:
Please enter your 20-character serial number. Type XXXXX-XXXXX-XXXXX-XXXXX or 'Enter' to cancel:
Введите свой серийный номер для VMware Server.
После успешной установки, вы можете удалить скачать VMware Server и файл каталога установки:
|
VMware Server 2 не имеет desktop приложения для управления виртуальными машинами - теперь это происходит через браузер (например Firefox). Вы можете получить доступ к интерфейсу управления по протоколу HTTPS ( https://IP:8333 ) или HTTP ( http://IP:8222 ), интерфейс управления могут быть доступны локально, а также удаленно. Если Вы хотите, чтобы доступ к нему осуществлялся с той же машине, типа https://127.0.0.1:8333 или http://127.0.0.1:8222 в адресной строке Вашего браузера.
Вы увидите форму входа в VMware Server. Введите администратора VMware Server - имя пользователя (который вы указали при установке VMware, в моем случае mobil) и его же пароль (это тот же самый пароль, что вы используете для входа на Ubuntu desktop):
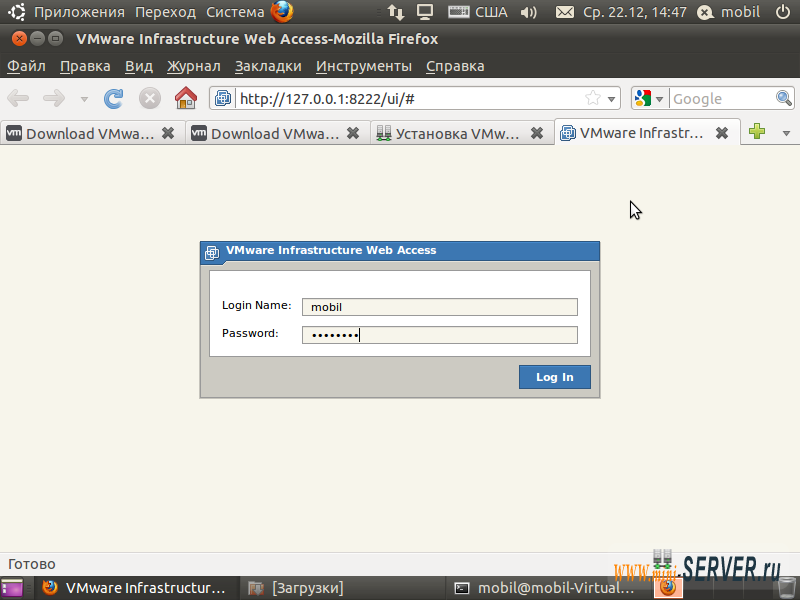
Так выглядит Web интерфейс VMware Server. Структура очень похожа на старый сервер VMware 1 desktop, так что использование Web интерфейс достаточно прост.